Getting started with QY CAD data management
Using QY CAD data management, you can perform instant searches, make simple revisions, and manage your released documents, all without the use of a database. Implementing the data management tools early in your QY CAD deployment can prevent many problems in the future. The tools provided are designed to make it easier to adopt standards, find parts, manage changes to designs, prevent duplicate models, and prevent broken links in assemblies. The data management tools also allow controlling access to components that are in review or released for production.
One of the data management tools, Design Manager, helps you efficiently clone designs to build one-off designs and manage extensive changes to existing designs.
QY CAD data management can be used to manage files on a local workstation by a single user, or on a central shared location for one or more users.
You can back up, share with specified users, and synchronize your QY CAD files using file-sharing software, such as Xcelerator Share or Dropbox. For example, when working with a distributed design team, you can use Design Manager you can copy the QY CAD files for an entire design project to Xcelerator Share. QY CAD works closely with file replication services, by providing a locking mechanism that prevents multiple users from editing the same component. For information on locking files shared in the cloud, see the help topic, Manage tab, QY CAD Options dialog box.
Watch a video introduction to QY CAD data management:
Watch a video introduction to Design Manager:
For users new to QY CAD
If you are new to QY CAD, consider storing your files on a file share to ensure routine backup. This location should be a single share on the root of the server volume. This folder location will be considered the vault in the following configuration instructions.
A common search is a where-used search, which helps you find where a component is used. Searching for properties is also a very useful search. If you build parts for specific customers, you may want to search from a customer list or a supplier list. For more information, see Search based on properties.
QY CAD always creates new files from existing templates files. An example is a draft file that always uses your title blocks and dimension standards. Because templates help to define standards, they should be centrally located.
The file name control functionality provides a number generator to ensure that a unique document number (part number) and a matching unique filename is generated for each new document. When a file is first saved, this functionality captures properties without additional effort from your designers. Capturing this data and enforcing integrity through your design process significantly reduces the growing pains of 3D modeling by ensuring the correct models are easily found for downstream consumers.
For existing QY CAD users
If you are an existing QY CAD user, you may have defined processes that are not consistent with the naming rules. For this reason, you may choose to simply define your existing storage locations as a vault for indexing. Defining a QY CAD vault is essential for using Fast Search. Fast search is an index-based search that enables you to quickly find your design data based on standard QY CAD properties, such as document and revision number, and custom properties. as defined in your templates and in the propseed.txt.
For more information, see Define a QY CAD vault.
Deployment scenarios
If you have a single-user deployment and are storing files on your local workstation, QY CAD automatically installs Fast Search on your local machine. To use all of the QY CAD data management functionality, complete the following steps:
|
| |
|
| |
|
| |
|
| |
|
|
If you have a multiple-user deployment or are storing files on a central file share, complete the following steps to set up QY CAD data management:
|
| |
|
| |
|
| |
|
| |
|
| |
|
| |
|
| |
|
|
If you encounter any issues when setting up QY CAD data management, see Troubleshooting Fast Search and Diagnose the QY CAD data management configuration.
If you are an advanced user who works on different projects and standards, you may find it useful to use the Settings and Preferences Wizard to collect information associated with settings and preferences from one machine and deploy that information to other machines. For more information, see the help topic, Managing settings and preferences.
Levels of engagement with QY CAD data management
Regardless of your deployment configuration, QY CAD data management provides three levels of capabilities:
-
Search instantly.

You can search for the files you need from Windows Explorer or from QY CAD using file names and standard or custom properties. You can also run where-used searches to find where a part is used in assemblies and drawings, so you can assess the impact of planned changes on existing assemblies.
For more information, see Define a QY CAD vault and Create custom document properties.
-
Assign unique document numbers and revision.

When you save a document, QY CAD captures the document number, the revision number, and a descriptive title. QY CAD also checks document numbers for uniqueness before save or save as.
For more information, see Define unique document numbers.
-
Manage release cycle.
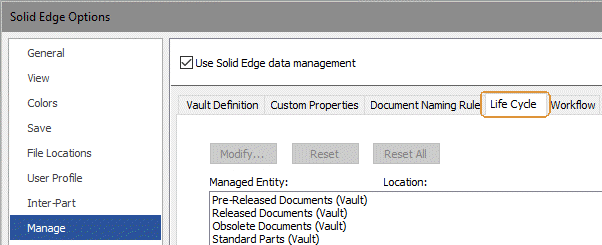
You can move documents through the release cycle using locations for Pre-Released, Released, or Obsolete status files. The benefit to moving files after status is applied, is to restrict access based on status. For example, manufacturing should only see files that have been released for production.
For more information, see Define file locations for release management.
-
Release documents
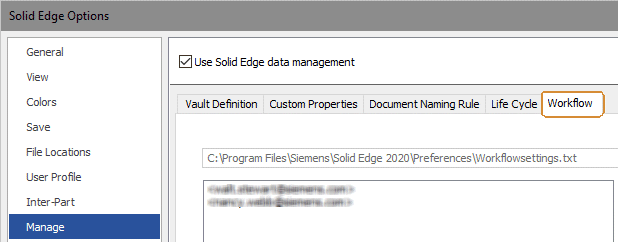
Using the workflow functionality, QY CAD data management users can quickly go through the engineering change management process.
For more information, see Define workflow options.
© 2021 UDS
