QY CAD 用户界面
通过查看 QY CAD 应用程序窗口的以下两个图像,可以快速了解不同用户界面控件的名称和用途,或者可以 通过视频导览用户界面。
通过视频导览用户界面。
要查看一组使用 QY CAD 同步建模技术工具的便捷快捷方式,可以下载并打开 PDF 格式 (qrc.pdf) 的 Quick Reference Card 。
基本用户界面
以下示例显示零件文件 Moveable Jaw-FOP.par 的 QY CAD2022 用户界面的默认布局。此零件是在顺序建模环境中创建的。
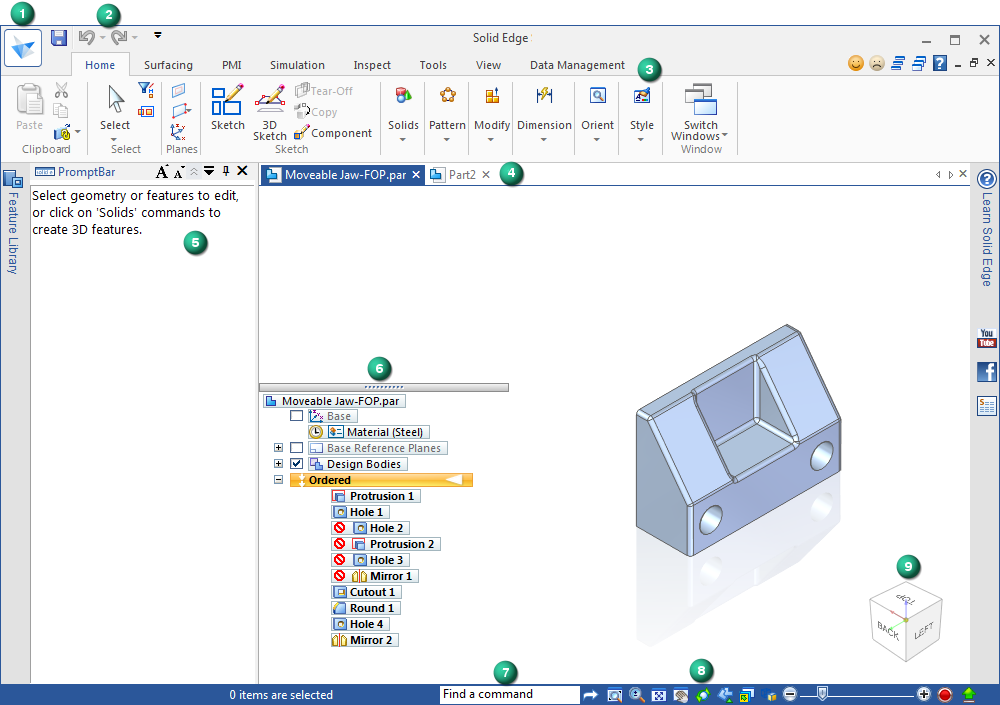
该表标识并描述每个控件,并提供说明如何使用每个控件的主题的链接。
| 用户界面对象 | 可以做什么? | 请参见此帮助主题 |
|
| 显示应用程序菜单,通过此菜单,可以访问所有文档级别的功能、模板和标准。 使用应用程序菜单上的设置选项卡→选项命令来指定单位、文件位置、颜色和尺寸样式。可以控制助手,显示工具提示视频,并选择本地或 Web 帮助系统。 | |
|
| 显示常用的命令。使用下面所示的“定制快速访问工具条”,箭头,可以显示附加选项。 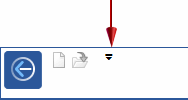 | 使用“定制”对话框定制快速访问工具条。 |
|
| 按选项卡、组或环境来安排命令。 有些命令按钮包含分割按钮、拐角按钮、复选框以及显示子菜单和资源板的其他控件。 提示: 您可以使用定制快速访问工具条→最小化功能区命令来减少命令功能区所占据的空间。 | |
|
| 在所有环境中的选项卡式文档界面中,可以查看并在所有打开的文档窗口之间轻松切换。可以使用两个不同的关联菜单和选项卡控件。 | |
|
| 这是一个可滚动和可移动的停靠窗口,其中显示了与所选命令有关的提示和消息。 | |
|
| 可用于快速识别和选择模型元素。 顺序建模和同步建模环境之间的转换。 提示: 路径查找器可以是停靠或浮动的。路径查找器窗口的默认格式为透明。您可以在“QY CAD 选项”对话框中的“助手”选项卡上控制路径查找器的外观。 | 要了解路径查找器图标所表示的内容,请参见在零件模型中使用路径查找器。 |
|
| 在用户界面中查找命令。 | |
|
| 可用于快速访问视图控制命令:缩放、适合、平移、旋转、视图样式和已保存的视图。 | |
|
| 根据您在立方体上单击的内容来更改模型视图方向。“回零”图标可将视图重置到标准正等测图视图方向。 | |
|
| 打开 QY CAD 反馈对话框,该对话框是 QY CAD 产品改善计划的一部分。 | |
|
| 提供了对 QY CAD 帮助、教程、练习和视频的访问。 | |
| 圆盘菜单 | 您可以使用圆盘菜单补充命令功能区上的选项,并将您要用于特定工作流的命令合并在一起。
|
建模工具
以下示例显示了同步建模零件文件中可用的建模工具。其中一些这些工具也可用于顺序建模(基于历史记录)环境。
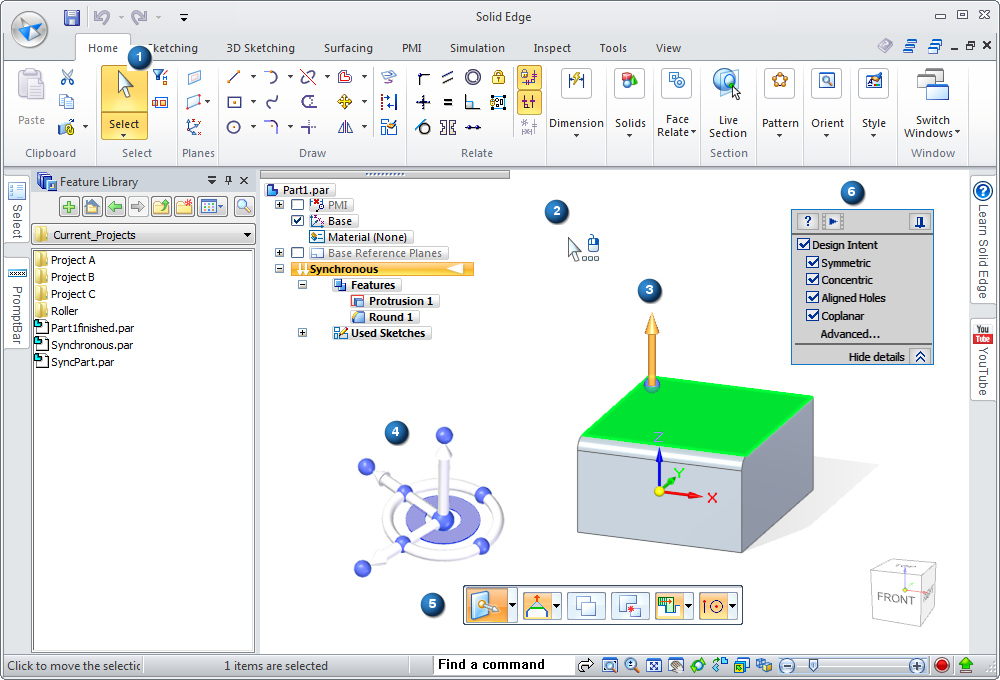
该表标识并描述每个控件,并提供说明如何使用每个控件的主题的链接。
| 用户界面对象 | 可以做什么? | 请参见此帮助主题 |
|
| 选择 2D 和 3D 元素和几何体。基于所选内容显示附加工具。 | |
|
| 根据命令、命令序列中的步骤以及光标指向和高亮显示的内容而不同。 当有多个可以选择的元素时,光标 | |
|
| 创建、修改或操作模型中所选的 2D 和 3D 元素。 | |
|
| 创建和编辑模型几何体。基于所选内容,2D 和 3D 配置中会显示方向盘。 | |
|
| 显示正在执行的命令的命令选项和数据输入字段。 提示: 命令条是一个浮动水平条或竖直停靠窗口。使用“QY CAD 选项”对话框中的“助手”选项卡,可以指定要使用的形式。 | |
|
| 识别模型几何体之间的关系。您可以添加或取消约束以在编辑期间保留设计意图。 | |
|
| 管理工作区。将工具作为选项卡加入到一组选项卡中,以此可以包含和安排这些工具。  |
© 2021 UDS











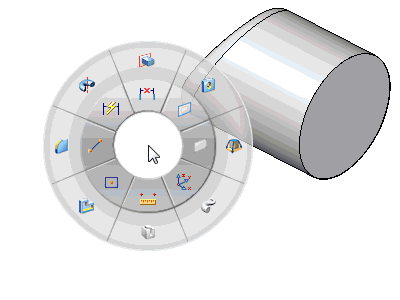


 处将显示“快速选取”。
处将显示“快速选取”。



