操控多页和单页窗口
可以使用以下控件来操控多页停靠窗口和单页非停靠窗口。可用的控件因您的窗口配置而异。

另请参见下面的使用非停靠容器。
| 目标 | 使用此符号 | 操作 |
| 移动窗口。 | (A) 窗口标题栏 | 单击并拖动窗口的标题栏 (A)。 |
| 重新打开窗口。 | (B) 列表按钮 | 单击列表按钮 (B) 可查看所有可用的多页和单页窗口,以及开启和关闭各个工具窗格。 提示: 也可使用视图选项卡→显示组 →窗格命令重新打开窗口。 |
| 浮动窗口. | 执行以下任一操作:
| |
| 自动隐藏窗口。 | (C) 自动隐藏按钮 |
|
| 将停靠窗口恢复到先前的大小和位置。 | 双击浮动的多页窗口或停靠在新位置的窗口的标题栏。 | |
| 调整窗口大小。 | 拆分器 |
|
| 从停靠窗口中移走选项卡。 |
| |
| 将停靠窗口添加到另一停靠窗口的选项卡集中。 |  注释: 圆形标签代表平板集。 |
|
| 将停靠窗口中的选项卡重新排序。 |
| |
| 关闭窗口。 | (B) 显示窗格按钮 (E)“关闭”按钮 |
|
| 最大化竖直停靠窗口。 | (D)“最大化”按钮  | 将竖直停靠窗口最大化,是快速展示一长列项的一种方法,例如路径查找器窗格中的模型几何体或者命令条中的模型关系。
|
| 恢复垂直停靠窗口。 | (D)“恢复”按钮  | 如果您已完成在展开的停靠窗口中的工作,并且要将垂直停靠的窗口恢复到先前的大小,请使用“恢复”选项。
|
使用非停靠容器
单窗格容器是不能置于多页容器内,也不会响应停靠标签提示的窗口。
单窗格容器浮动于窗口中。拖动标题栏可以移动单窗格容器。使用标题栏中的控件可以最小化、恢复和自动隐藏单窗格容器。
-
单窗格非停靠容器以固定状态打开。
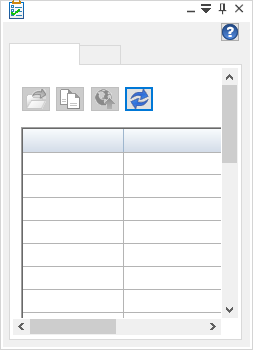
-
如果单击固定按钮(自动隐藏),容器将折叠到其标题栏,以为它下面的项提供可见性。
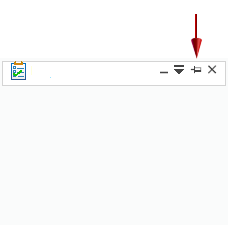
在此状态下,将光标悬停在标题栏上,容器将返回到视图中。
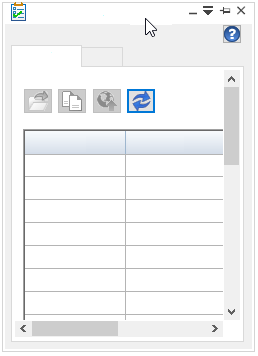
-
再次单击固定按钮可使窗格保持打开状态。
© 2021 UDS

