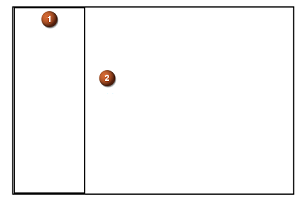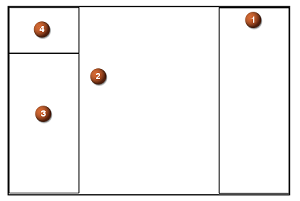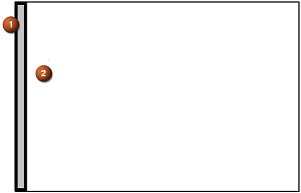QY CAD 主题
QY CAD 提供一组用户界面主题,这些主题可根据您对 QY CAD 或其他 CAD 产品的熟悉度,实现图形工具、用户帮助工具、命令和停靠窗口的预定义排列。
请观看下面的短视频,了解不同主题如何改变工作空间:
通过 QY CAD 主题,可在用于显示模型或图纸的工作空间量,与命令条和停靠窗口(如路径查找器)在应用程序窗口中的排列方式之间进行权衡。根据所选主题的预计体验级别,打开和关闭用户帮助工具,如提示条和命令助手。
每个 QY CAD 主题名称均使用户界面(用户界面主题)的布局与不同类型用户的相关体验级别(角色主题)的经验级别相对应。
选择主题
选择主题的方式有两种。
-
如果安装新版本的 QY CAD,可以在初始会话开始时选择用户界面主题。
-
如果发现最初选择的主题不适合您的工作方式,则可以在 QY CAD 中使用定制对话框选择其他主题。您还可以在该对话框中创建自己的主题。
启动时选择主题
在初始 QY CAD 会话中看到的用户界面主题名称在下表的第一列中标识。
| 用户界面主题名称 | 推荐对象 | 主题要点 |
| 平衡 - QY CAD 默认设置 | 客户使用随 QY CAD 提供的现成用户界面。 在增加的工作空间和完全显示的用户界面之间进行平衡。 | 工具窗格打开,并固定在左侧 (1)。透明的路径查找器在旁边 (2)。
|
| 一定程度的帮助 | 从其他 CAD 产品(特别是 SolidWorks)过渡而来的用户。 提供某种用户帮助功能,例如:
| 选项卡式工具窗格 (1) 位于工作区的右侧。透明的路径查找器 (2) 所处的位置与“平衡”主题中相同。这是使用竖直形式命令条 (3) 并将提示条放置在其上方 (4) 的唯一布局。
|
| 最大程度的工作空间 | 已经使用过 QY CAD 并且愿意使用已折叠用户界面控件的用户。 关闭了工具提示视频剪辑。 | 折叠工具窗格 (1),提供透明的路径查找器 (2),并使用图形按钮和水平命令条最大化设计工作空间。
|
| 使用上一版本的 QY CAD 中我的定制主题 | 拥有定制公司主题的用户可以使用此选项进行选择。 | 管理员可以制定公司主题供 QY CAD 用户使用。 |
无论选择哪个主题:
-
可以使用 QY CAD 选项对话框助手选项卡上的选项开启或关闭工具提示。
-
还可以控制所显示的工具提示内容级别(基本、增强型文本和图像或者增强型文本和视频剪辑)。
-
可以将增强型工具提示添加到定制对话框中的工作区主题(在布局选项卡上)。
-
您自动参与 QY CAD 产品改善计划。可以使用 QY CAD 选项对话框用户配置文件选项卡上的选项退出或加入该计划。
在“定制”对话框中选择主题
有两种方法可从一个主题更改为另一主题:
-
选择应用程序按钮→设置选项卡→主题命令。

-
使用主题菜单。当您在应用程序界面左上角的快速访问工具条上选择定制箭头时会出现此菜单,如下所示:

定制 QY CAD 主题
通过使用快速访问工具条中的定制命令  ,可以调整所提供的 QY CAD 主题的布局。显示定制对话框后,可以通过更改布局选项卡中的选项来更改主题。
,可以调整所提供的 QY CAD 主题的布局。显示定制对话框后,可以通过更改布局选项卡中的选项来更改主题。
可以使用保存按钮将布局更改保存到现有的主题中,但无法保存对命令功能区、快速访问工具条、圆盘菜单和键盘设置所做的更改。如果要根据 QY CAD 主题定制用户界面的这些功能,则必须使用另存为按钮。
此外,还可以创建用户定义的主题,并使用定制对话框中的所有选项卡将选项应用于该主题。
有关更多信息,请参见定制用户界面的布局。
通过 SEAdmin 控制主题
QY CAD 管理器 SEAdmin.exe 中的两个选项控制 QY CAD 主题的显示。
-
通过使用选项禁止显示用户界面主题选择对话框,可以防止主题选择对话框显示在新 QY CAD 版本会话的开头。
-
通过使用选项不创建用户界面主题文件夹和文件,可以防止创建预定义的主题文件夹和文件。但是,平衡 - QY CAD 默认设置这一默认主题的文件夹和文件例外,它们始终会创建。
有关 SEAdmin.exe 的更多信息,请参见管理用户权限和文档位置。
© 2021 UDS