使用命令条
命令条包含关联命令选项集。您可以使用命令选项指示如何应用命令。
命令条可以采用两种不同的显示形式:竖直或水平。 命令条形式由 QY CAD 选项对话框中的助手选项卡控制。
选择应用程序菜单→设置→选项→助手,然后在命令用户界面区段中选择以下选项之一:
-
使用竖直停靠窗口形式
-
使用水平工具条形式
默认形式是水平工具条,占用的空间较小且易于移动。 采用水平形式时,智能尺寸命令图标显示在工具条上,但命令名称不显示。 将光标悬停在各个图标上以查看其标签,并显示每个图标的工具提示。

采用竖直形式时:
-
命令条标题栏显示进行中的命令的名称:智能尺寸。
-
每个命令选项都标有标记,很容易识别。如果将光标定位在某一选项的上方,工具提示将描述如何使用此选项。
-
对于包含一系列选项的命令,选项将按类别进行分组。每个组均通过组按钮与其他组分开。
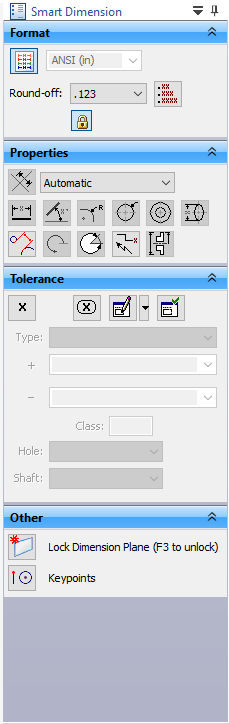
-
要隐藏或显示某个组的可用选项,例如格式组或属性组,单击展开图标
 ,该图标位于组按钮上。图标所指的方向表示选项将向上滚动并隐藏在组按钮下,还是向下滚动并显示。
,该图标位于组按钮上。图标所指的方向表示选项将向上滚动并隐藏在组按钮下,还是向下滚动并显示。
与竖直命令条交互
当选择使用 QY CAD 主题一定程度的帮助时,竖直命令条是命令条的默认形式。 客户从其他 CAD 产品(如 SolidWorks)过渡而来时竖直形式的命令条可能是首选,因为命令条在 QY CAD 界面中可见,且与路径查找器和停靠窗格交互。
-
当停靠窗格选项卡集中有多个窗格且另一个窗格处于活动状态时,竖直命令条选项卡会在某个命令启动时激活并弹出。
-
当竖直命令条在自动 - 隐藏模式下隐藏时( 取消固定),则:
-
它将在某个命令启动后从停靠窗格滑出。
-
该命令被使用后或按 Esc 键后,它处于隐藏状态。
-
-
如果路径查找器位于停靠窗格中,且命令是使用竖直命令条启动的,则路径查找器在文档视图中打开,便于使用。
此竖直命令条处于自动 - 隐藏模式(取消固定)。 当选择智能尺寸命令时,它被激活并从停靠窗格选项卡集弹出。
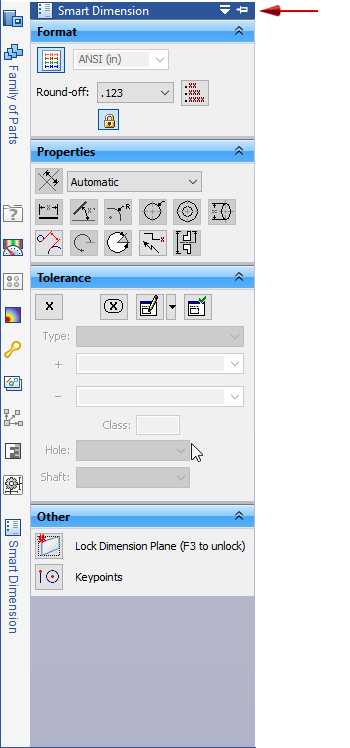
安装产品后首次启动 QY CAD 时,将提示您选择主题。 您还可以使用定制对话框随时更改主题。 有关更多信息,请参见 QY CAD 主题。
© 2021 UDS