Selecting with a fence or box
You can drag the cursor to fence-select elements. You can also use the Shift and Ctrl keys to add elements or remove elements from a set of fenced elements.
The selection options vary based on your environment:
-
In the Part, Assembly, and Sheet Metal environments, use the Select Options dialog box to specify the types of elements you want the Select tool to recognize.
-
In the Draft environment, use the Draft, Profile, and Sketch Selection command bar to set selection options, such as whether an element must be completely inside or outside the fence to be selected.
In the Draft environment and in ordered sketching in other environments, you can use directional fences and polygon fences to efficiently select geometry.
Directional fence selection
Directional fence selection means that you can specify whether items are included in or excluded from a selection set based on the direction that you drag the cursor.
-
Dragging from left to right selects only geometry completely inside the fence, as shown below.
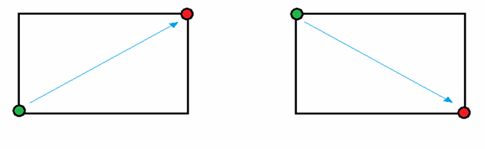
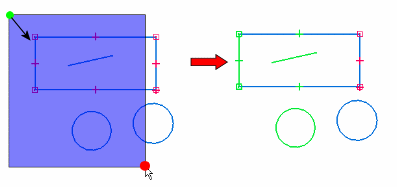
-
Dragging from right to left selects inside and overlapping geometry within the fence, as shown next.
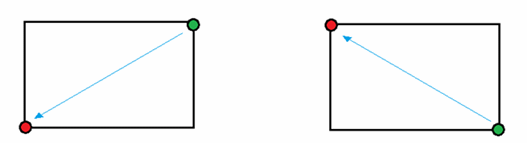
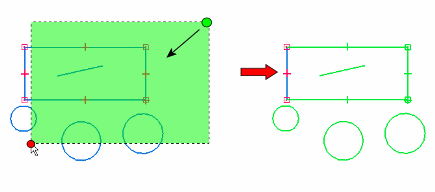
The opacity and color of the directional fence shading settings are located on the Colors tab in the QY CAD Options dialog box.
Selecting with a polygon fence
You can use the Polygon Fence option on the Draft, Profile, and Sketch Selection command bar to define a polygon-shaped fence around elements that are not easily selected by dragging a rectangular box.
For more information, see Select using a polygon fence.
© 2021 UDS