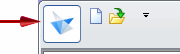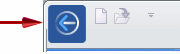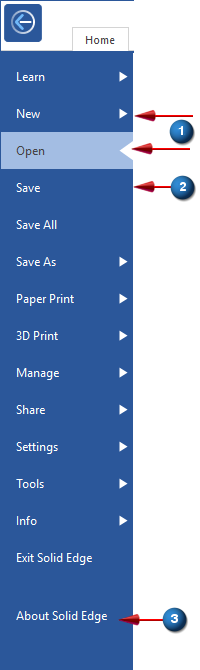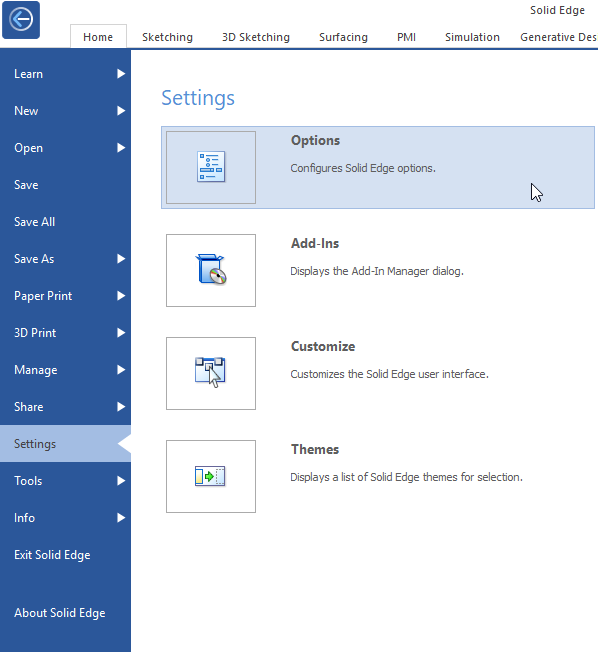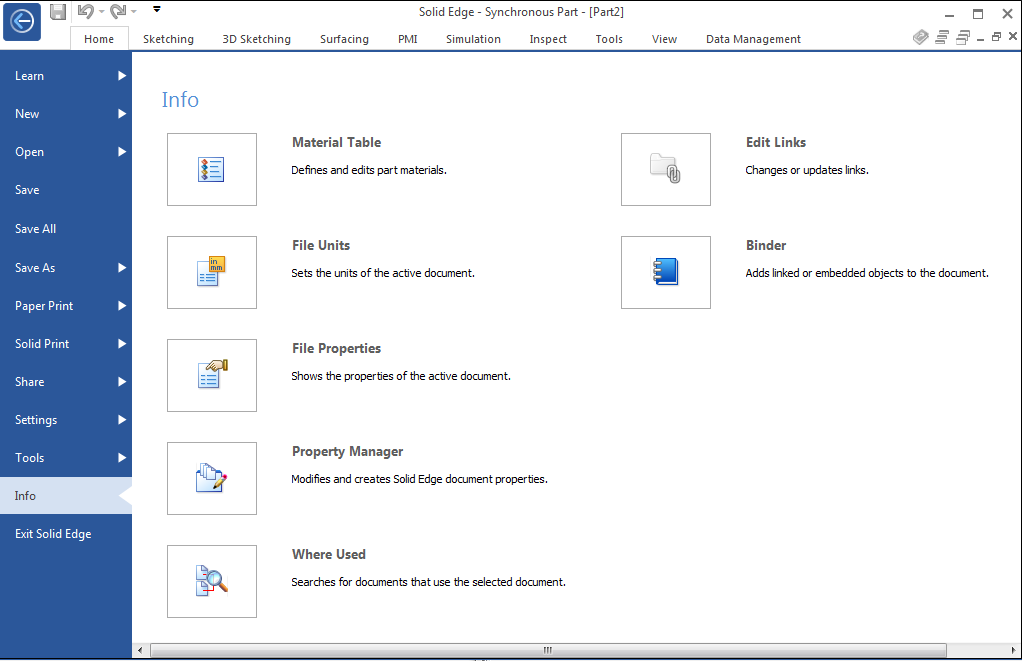Application menu overview
The Application menu employs the same touch-friendly backstage interface that Microsoft uses in its Office products, such as PowerPoint, Excel, and Word. The backstage is where you manage your files and the data about them—creating, saving, adding custom file properties and materials, and setting options.
Using the Application menu
When you select the Application Button, all of the functions that pertain to what you can do with the active document are displayed as tabbed pages along the left side of the application window. The commands and options that are available on the backstage pages are based on the document type and whether it is managed or unmanaged. If there are no documents open, then the options are more limited.
| To | Do this |
|---|---|
| Display the Application menu, which provides access to all file-level functions. | Click the Application Button.
|
| Return to the active document in the tabbed document view. | Click the Application Button again:
Or click a tab on the ribbon, such as the Home tab. |
| (1) Display a page of related functions in the backstage area. (2) Perform the indicated action: Save, Save All, and Exit QY CAD. (3) Open the About QY CAD dialog box to see your installed products, license, and version. |
|
| Open the QY CAD Options dialog box to specify the type of tooltip you want to see. Open the Customize dialog box to customize the default arrangement of tools, commands, and keyboard functions. Change the QY CAD Theme. | Click the Settings tab.
|
| Review and update global settings for materials and document properties. The options that are available are different for part, assembly, and draft documents. | Open a document and click the Info tab.
|
Reusing Application menu commands
You can add commands accessible from the Application menu to other areas of the user interface, such as the command ribbon, the radial menu, or the Quick Access toolbar. To do this, open the Customize dialog box, and after selecting the Environment to customize, set Choose commands from:=System Menu.
Changing the Application menu color scheme
You can change the color scheme of the Application menu, the highlighting, the command ribbon, and other interface elements using the Application color scheme list on the Helpers tab in the QY CAD Options dialog box.
The default color scheme is White. Other options are Light Gray, Dark Gray, or Black.
© 2021 UDS