Changing the QY CAD start page
To accommodate your current design needs, you can change the page or document that displays when QY CAD starts. Some examples of how you can use the different options are provided below.
You can change your start page by selecting from the following options on the Helpers tab (QY CAD Options dialog box).
- Start with the Learn page
-
The Learn page contains links to content that helps you learn the product quickly and improves your proficiency.

- Start with your Custom page
-
You can create your own HTML start page (*.htm). In this case, the Learn tab on the Application menu is replaced by the Custom tab.
You can design your custom start page to appear however you want, with links, images, logo, and text. For example, you can use this page to host links to your proprietary training materials and design standards; to communicate and collaborate with the design team; and to share useful company links.
When you use a custom start page, you also must specify its location on the File Locations tab in the QY CAD Options dialog box. For more information, see Set a custom QY CAD start page.
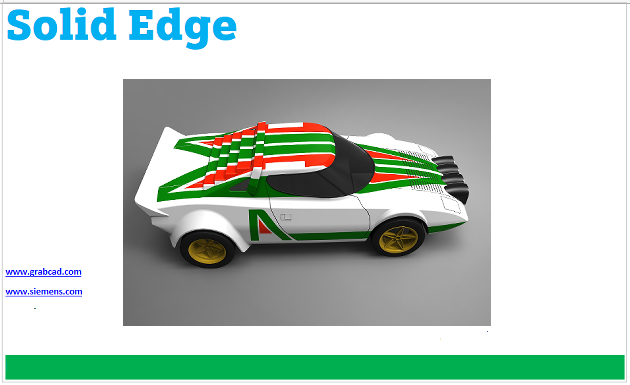
- Start with the Open page
-
Once you become more proficient in the basics, you can change from the Learn page to the Application menu→Open page. This provides fast access to your recently used files list and to pinned documents and folders. You also can create new documents using the current templates, or choose a new set of templates with the File New command.
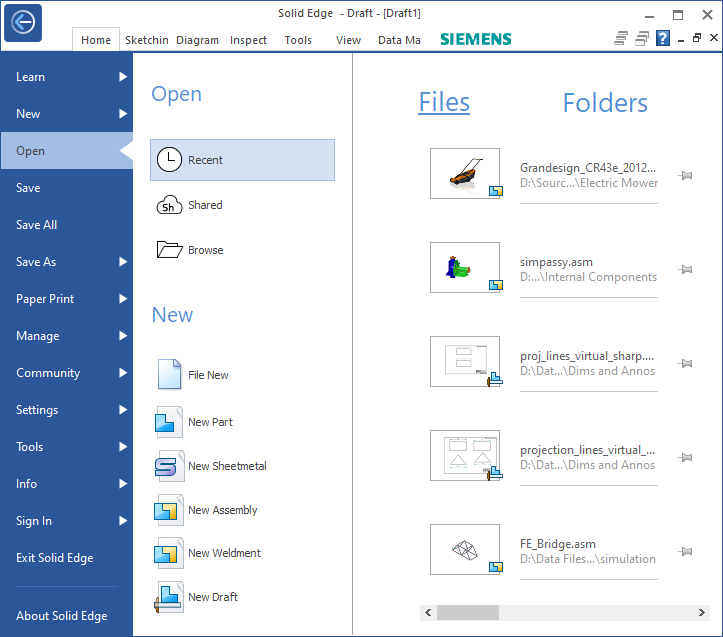
- Start with a blank document using this template
-
You can open QY CAD with a new document based on a selected template. For example, you can choose an ISO metric part.par template file as your start page when you are in the process of creating multiple new part models. When producing a set of drawings, you can change the blank document template to ISO metric draft.dft.
- Start with my last saved document
-
Similar to a bookmark, this option opens QY CAD with the last document you saved displayed in the application window, ready for work. This is a useful start page when you are making frequent changes to the same document.
- Start with the New page
-
Displays the commands on the Application menu→New page whenever you start QY CAD. Use this option when you want to create different types of documents, or when you are creating or updating templates.
- Start with a blank page
-
Does not display any page or document when QY CAD starts. This option provides a spacious, uncluttered canvas for an experienced user.
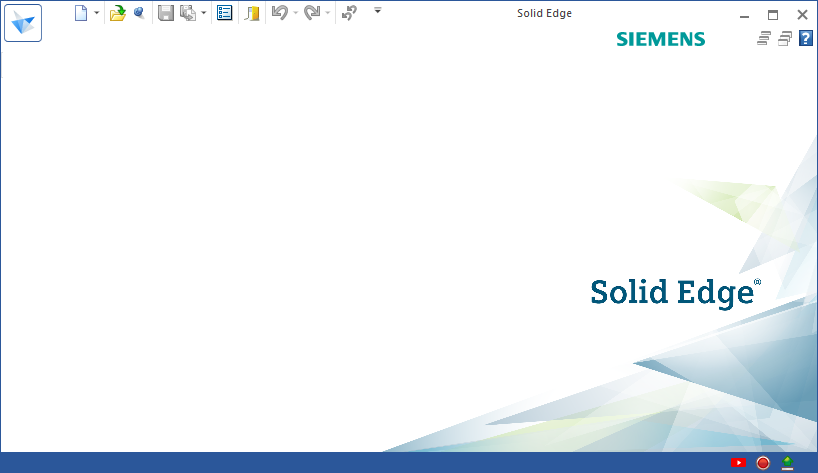
© 2021 UDS