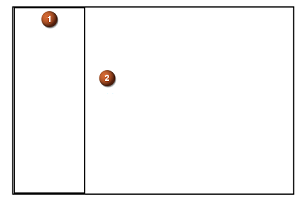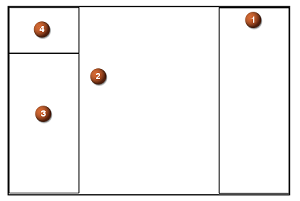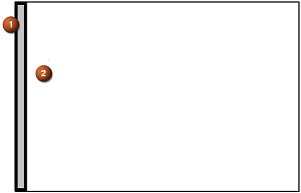QY CAD themes
QY CAD delivers a set of user interface themes that offer a predefined arrangement of graphical tools, user assistance tools, commands, and docking windows based on your familiarity with QY CAD or with other CAD products.
See how the different themes change the work space by watching this short video:
QY CAD themes offer a trade-off between the amount of work space that is available for displaying a model or a drawing, and how command bars and docking windows, such as PathFinder, are arranged within the application window. User assistance tools, such as the PromptBar and the Command Assistant, are turned on and off based on the anticipated experience level of the theme you choose.
Each QY CAD theme name aligns a layout of the user interface (a user interface theme) with the experience level associated with a different type of user (a persona theme).
Choosing a theme
There are two ways you can choose a theme.
-
You can choose a user interface theme at the start of your initial session when you install a new version of QY CAD.
-
If you find that the theme you chose initially is not suited to your way of working, you can choose a different theme using the Customize dialog box in QY CAD. You also can create your own theme in the dialog box.
Choosing a theme at startup
The user interface theme names that you see in your initial QY CAD session are identified in the first column of the following table.
| User interface theme name | Recommended for | Theme highlights |
| Balanced—QY CAD Default | Customers using the out-of-the-box user interface delivered with QY CAD. Provides a balance between increased work space and fully displayed user interface tools. | Tool panes are open and pinned at left (1). Transparent PathFinder is located alongside (2).
|
| Some Assistance | Customers making the transition from other CAD products, especially SolidWorks. Provides some user assistance, such as:
| The tabbed tool panes (1) are located on the right side of the workspace. A transparent PathFinder (2) is located in the same position as the Balanced theme. This is the only layout that uses a vertical form of the command bar (3), and places PromptBar above it (4).
|
| Maximum Workspace | Customers who have used QY CAD and are comfortable working with collapsed user interface controls. Tooltip video clips are turned off. | Collapses tool panes (1), provides a transparent PathFinder (2), and uses graphical buttons and a horizontal command bar to maximize the design work space.
|
| Use my custom theme from the previous release of QY CAD | Customers who have a custom company theme can select it using this option. | Administrator can make a company theme available to QY CAD users. |
No matter which theme you choose:
-
You can use options in the QY CAD Options dialog box, on the Helpers tab, to turn tooltips on and off.
-
You can control the level of tooltip content that is displayed (basic, enhanced text and image, or enhanced text and video clips).
-
You can add enhanced tooltips to your workspace theme in the Customize dialog box, on the Layout tab.
-
You automatically participate in the QY CAD Product Improvement Program. You can use options in the QY CAD Options dialog box, on the User Profile tab, to opt out or opt in to the program.
Choosing a theme in the Customize dialog box
There are two ways to change from one theme to another:
-
By selecting the Application Button→Settings tab→Themes command.

-
Using the Themes menu, which is available when you select the Customize arrow on the Quick Access Toolbar in the upper-left corner of the application interface, as shown here:

Customizing QY CAD themes
You can adjust the layout of the delivered QY CAD themes using the Customize command  on the Quick Access toolbar. When the Customize dialog box is displayed, you can make changes to the theme by changing the options on the Layout tab.
on the Quick Access toolbar. When the Customize dialog box is displayed, you can make changes to the theme by changing the options on the Layout tab.
Layout changes can be saved to the out-of-the-box themes using the Save button, but changes to the command ribbon, the Quick Access toolbar, the radial menu, and to keyboard settings cannot. If you want to customize these features of the user interface on top of the QY CAD themes, you must use the Save As button.
You also can create a user-defined theme and apply options to it using all of the tabs in the Customize dialog box.
For more information, see Customize the layout of the user interface.
Controlling themes through SEAdmin
Two options in the QY CAD Administrator, SEAdmin.exe, control the display of Solid Edge themes:
-
You can prevent the theme selection dialog box from being displayed at the beginning of a new QY CAD version session using the option, Disable display of the user interface theme selection dialog box.
-
You can prevent the predefined theme folders and files from being created using the option, Do not create user interface theme folders and files. The exception is that the default theme folders and files, Balanced - QY CAD Default, are always created.
For more information about SEAdmin.exe, see Managing user privileges and document locations.
© 2021 UDS