Add and edit property text in a user-defined table
Add property text to a user table cell
-
On the Data tab, click a table cell, and then click the Insert Property Text button
 .
. 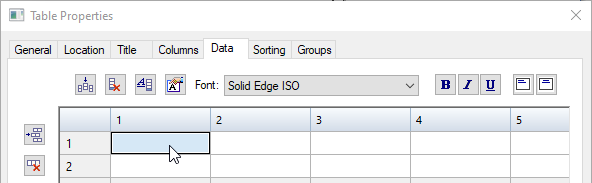
-
In the Insert Property Text dialog box, click the Insert Property Text button
 .
.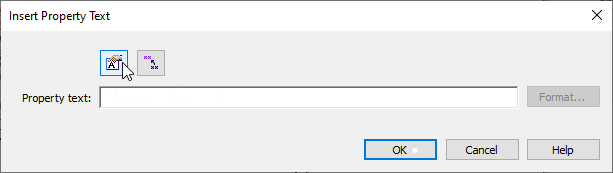
-
In the Select Property Text dialog box, choose the property text source category from which to extract the property text value, and then select one of the eligible properties from the list. Click OK to continue.
The following sources are eligible for user-defined tables:
-
From active document—Specifies that property values are retrieved from information in the draft document. Click here for a list of the properties that can be retrieved when the source is From active document.
-
Variable from active document—Specifies that property values are retrieved from variables defined and exposed in the Variable Table in the draft document.
-
Index reference—Specifies that property values are retrieved from the history-based index of model files inserted into the drawing. You can see the sequence of inserted files in the Parts pane of the Select Property Text dialog box.
-
Named reference—Specifies that property values are retrieved from the part or the assembly name currently highlighted in the Parts pane of the Select Property Text dialog box.
Example:Choose the Named reference source to reference custom properties, file properties, and variables exposed in the Variable Table in the model document.
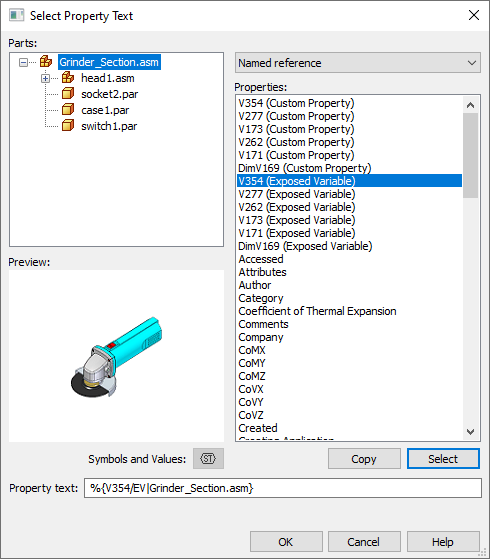 Tip:
Tip:To learn about exposed variables, see Using exposed variables in property text and Expose a variable.

-
-
The Insert Property Text dialog box now displays the selected string in the Property Text box.
Click within the property text string to activate it, and then click the Format button to format the evaluated output of the property text—a text string, dimension value, tolerance, or date—in the Format Values dialog box. For examples, see Format property text values.
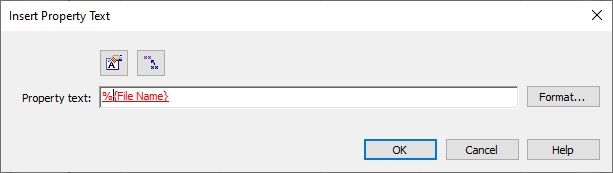
-
Click OK to insert the property text string into the table cell.
The resolved values of the property text are displayed immediately in an existing table, or when you click to place a new table on the sheet.
When you select the Table command  to create a user-defined table, you can reference custom properties, standard properties, and variables with property text on the Title tab, and in individual data cells on the Data tab in the Table Properties dialog box.
to create a user-defined table, you can reference custom properties, standard properties, and variables with property text on the Title tab, and in individual data cells on the Data tab in the Table Properties dialog box.
Display and edit property text in a user-defined table cell
-
Double-click a user-defined table to activate direct edit mode.
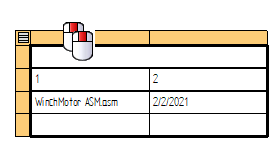
-
Do one of the following:
-
To add property text to a table cell, click a data cell, and then click the Insert Property Text button
 on the Format Table command bar.
on the Format Table command bar.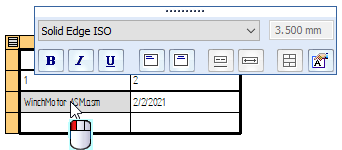
-
To display and edit existing property text in a cell, double-click the cell.
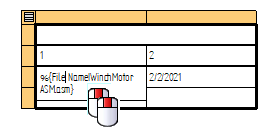
-
-
Select the Home tab→Property Text group→Update All command
 to update the table with the resolved property text values.
to update the table with the resolved property text values.
© 2021 UDS