Create a column for custom property content
-
Document properties defined on the Custom tab in the File Properties dialog box.
-
Custom material properties added to the QY CAD Material Table.
-
Custom occurrence properties defined in the Occurrence Properties dialog box in an assembly.
-
Right-click a parts list or table and choose Properties.
-
In the Properties dialog box, click the Columns tab.
-
Add the custom column to the table:
-
From the Properties list, select the name of the custom property that you want to add to the table.
Example:Custom properties are listed by name and type. When two custom properties have the same name, this helps you choose the source of the property that you want to use.
- Accuracy (Custom Property)
-
Source=Custom tab, File Properties dialog box
- Accuracy (Exposed Variable)
-
Source=Variable Table
- Heat Capacity (Custom Material Property)
-
Source=Material Table
- Maintenance (Occurrence Property)
-
Source=Occurrence Properties dialog box
Tip:If two properties have the same name, the advantage to using an exposed variable in a column definition instead of a numeric custom property is that you can format the resulting, real number value in the table cell.
-
Click the Add Column button.
The name of the property is added to the Columns list.
-
-
Define the custom column content—In the Columns list, click the column name that you added in the previous step.
Observe the following:
-
If you added a column for an exposed variable, its property text string is displayed in the Property text box using the descriptive, user-assigned name in the Exposed Name column in the Variable Table, for example, %{Spout Top Diameter/EV|G}. Otherwise, the cryptic, system-assigned variable name is displayed, for example, V486.
-
If you added a custom property column with predefined content, for example, Part Type, its property text string is displayed in the Property text box as %{Part Type/CP|G}. The values defined for the Part Type property in the part documents are extracted and displayed in the Part Type column in the draft document. For more information, see Example: Show custom properties and materials in a parts list.
-
Similarly, if you added a custom material property column with predefined content, for example, Hardness, its property text code is displayed in the Property text box as %{Hardness/CM|G}. The values defined for hardness in the QY CAD Material Table are extracted and displayed in the Hardness column in the draft document.
-
If you added custom occurrence property columns, for example, Maintenance Schedule and Paint Color, the property text codes are displayed in the Property text box as %{Maintenance Schedule/OP|G} and %{Paint Color/OP|G} The values defined for these custom occurrence properties are defined in the Occurrence Properties dialog box. They are extracted and displayed in their respective columns in the draft document. For more information, see Example: Show custom occurrence properties in a parts list.
-
-
Format the property text string in the Property text box. You can do any of the following:
-
To format the evaluated property text value, click to position the cursor within the property text string, and then click the Format button located to the right of the Property text box. In the Format Values dialog box, select the type of formatting you want to apply. The formatting that is available depends on the property text string you clicked. To learn how to do this, see the help topic Format property text values.
Example: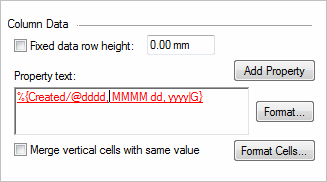
-
To add plain text, special characters, or any other fixed information that you want to appear in the custom column, type directly in the Property text box.
Note:You can add spacing to multiple property text strings using the Spacebar and the Enter key.
-
-
Click Apply to save the changes and continue formatting the parts list, or click OK to close the Parts List Properties dialog box.
The table is updated.
You can add a column for custom properties and for variables exposed in the Variable Table. Custom properties include:
You can combine multiple properties in a column you created for custom properties. You also can combine properties in a pre-defined table column. For example, to the Quantity column, you can add the File name (no extension) of the part file. To learn how to do this, see Combine properties in one column.
© 2021 UDS