Create a column for user-defined content
-
Right-click a parts list or table and choose Properties.
-
In the Properties dialog box, click the Columns tab.
-
On the Columns tab:
-
From the Properties list, select User Defined, and then click the Add Column button.
When you add a User Defined column, the Property text box is blank. The content definition is based solely on the definition that you supply.
-
Change the default name of the User Defined column by typing in the Column Header box.
-
Click Apply.
-
-
Define the content of the user-defined column using either of these methods:
-
On the Data tab, in the user-defined column, type the table information directly into the table cells, pressing Enter to save each value and move the cursor to the next cell.
For more information, see Using the Data tab.
-
On the drawing sheet:
-
Double-click the table to display the orange edit frame.
-
Click the first cell in the user-defined column to activate it, and then type the first value.
-
Press the Down arrow key to save the entry and move the cursor to the next cell in the column.
To learn more about this editing interface, see Editing a table directly.
-
-
-
Apply formatting to the content in the data cells. You can do this from the Data tab or using the direct editing interface.
For formatting examples, see the Format Table Cells dialog box and Format Column dialog box help topics.
-
Click Apply to update the table.
If you want to include a column with editable data cells in an associative table, such as a parts list or bend table, then create a user-defined column.
When you double-click a table, editable cells are shown in white.
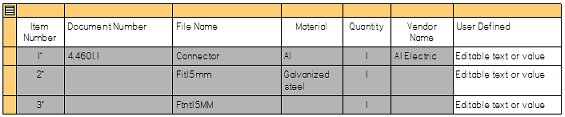
You can use the Columns tab or the Data tab to insert property text into a user-defined column. If you do this, however, the column becomes a derived column; and you cannot edit the content in that column. To learn how to do this, see Extract model information into a table using property text..
© 2021 UDS