Revise a managed document
-
In the Design Manager document list, click the Current Filename cell for the document of interest.
-
Choose Home tab→Action group→Revise
 .
.We recommend that you move revised documents to another folder, to keep Released and In Work documents separate. To move documents, perform step 5.
-
(Optional) To select a new location, in the New Location cell, click the Browse button
 , and choose a new location.
, and choose a new location. 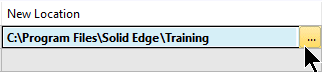
-
(Optional) To move the revised document, choose Home tab→Edit group→Edit Path
 . Do one of the following:
. Do one of the following:-
To maintain the folder structure, click the Maintain Folder Structure tab, specify the new location, and then click Replace All.
Note:To display a list of available locations, click the Browse button
 .
. -
To save the files to a single folder, click the Save Files to Single Folder tab, specify the location, and then click OK.
Note:You can use the New Folder button to create a new folder at the location listed in the Folder box.
-
-
Do one of the following:
-
To cancel the change, click the Current Filename cell for the document of interest, and choose Home tab→Action group→Clear Action
 .Note:
.Note:To cancel all changes, press Ctrl+A and then click Clear Action.
-
To make the change, choose Home tab→Action group→Perform Actions
 .
.
-
When you add a document to a managed library on a server, it becomes a managed document.
You can also perform this operation using the Design Manager Assistant wizard (Tools tab→Assistants group→Design Manager Assistant  ), which guides you through the necessary steps.
), which guides you through the necessary steps.
Only a document controller user can perform Save As, Revise, Rename, and Move operations on standard parts. For more information, see Assign document controller privileges.
© 2021 UDS