Edit a slot in the ordered environment
In the ordered environment, you can:
-
Edit the slot feature to change such things as the slot direction and extent
-
Edit the slot profile to make changes to sketch elements used to create the slot
Dynamically edit a slot
-
Choose Home tab→Select group→Select
 .
. -
Select the slot.
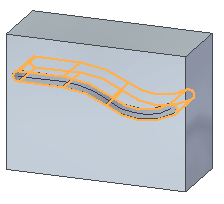
-
Click the Dynamic Profile button.
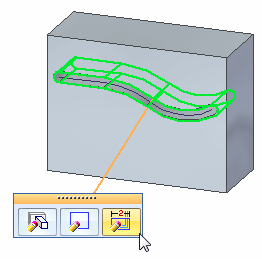
-
Drag the slot to dynamically change the slot and click to make the change.
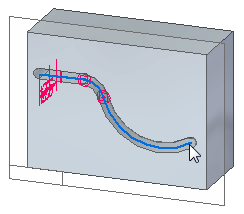
-
Click to save the edit.
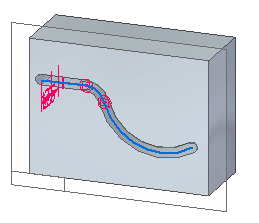
-
Click to complete the edit.
Edit the slot feature
-
Choose Home tab→Select group→Select
 .
. -
Select the slot.
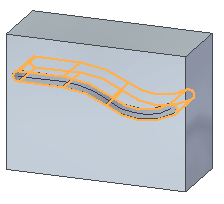
-
Click the Edit Definition button.
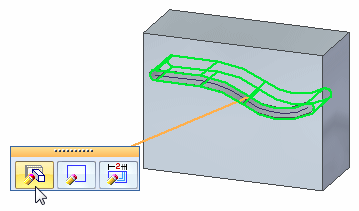
-
Use the options on the command bar to edit the slot.
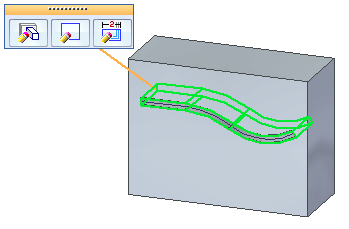
-
On the Slot command bar, click Finish.
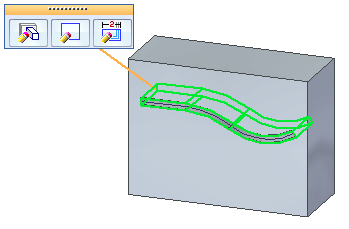
-
Click to save the edit.
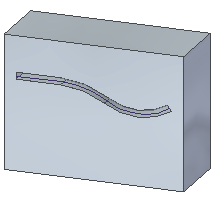
Edit the slot profile
-
Choose Home tab→Select group→Select
 .
. -
Select the slot.
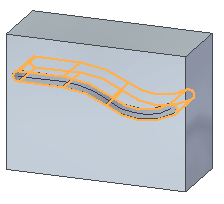
-
Click the Edit Profile button.
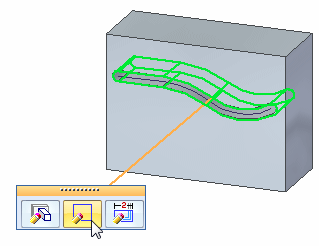
-
Make changes to the existing slot profile.
-
Click the green Accept button
 .
. -
On the Slot command bar, click the Finish button.
-
Click to save the edits.
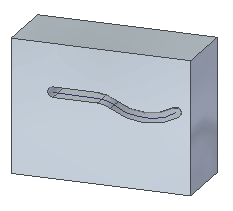
Add slots to a slot group
-
In PathFinder or the graphics window, select a slot occurrence within the group.

-
Click the Edit Definition button.
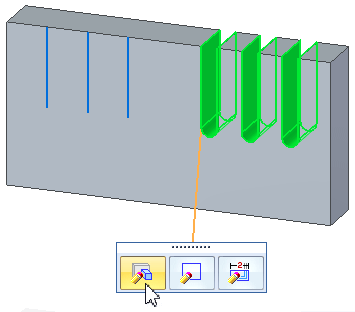
-
On the command bar, click the Sketch Step button
 , or ensure that it is selected.Note:
, or ensure that it is selected.Note:Make sure the Create From option is set to Select from Sketch.
-
Click the paths for the slots you want to add.
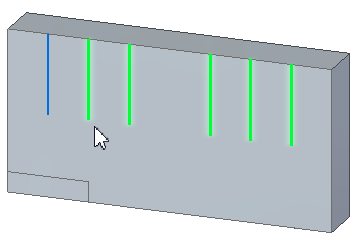
-
Right-click to add the slots.
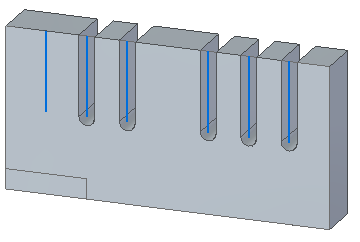
-
On the Slot command bar, click the Finish button.
-
Click to save the edits.
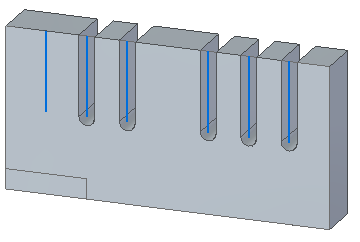 Tip:
Tip:You can also add slots to a group by adding new sketches.
-
Select a slot.
-
Click the Edit Profile button.
-
Use the sketch commands to place lines and arcs to add to existing slot paths
-
Remove a slot from a group
-
In PathFinder or the graphics window, select a slot occurrence within the group.

-
Click the Edit Definition button.
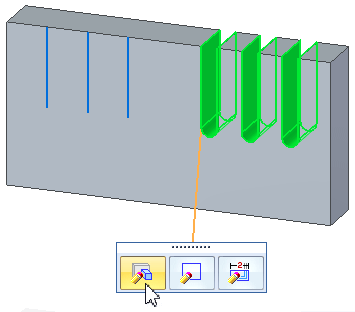
-
On the command bar, click the Sketch Step button
 , or ensure that it is selected.Note:
, or ensure that it is selected.Note:Make sure the Create From option is set to Select from Sketch.
-
Set the Selection Type option is set to Single.
-
Use the Ctrl key to deselect the path for the slot you want to remove.
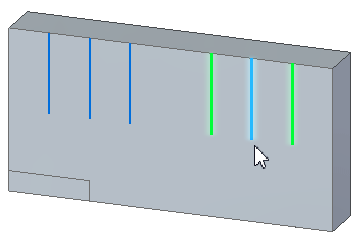
-
Click the green Accept button
 .
.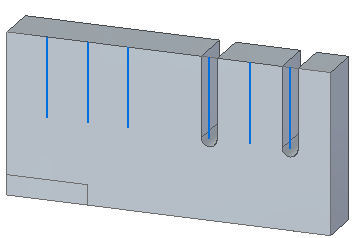
-
On the Slot command bar, click the Finish button.
-
Click to save the edits.
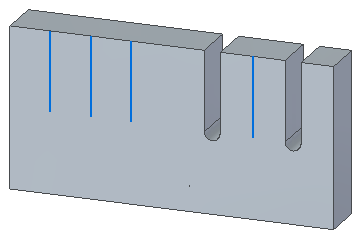 Tip:
Tip:You can also add slots to a group by adding new sketches.
-
Select a slot.
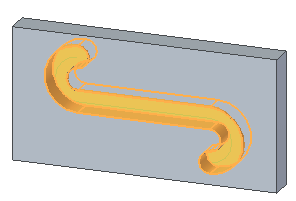
-
Click the Edit Profile button.
-
Remove the segments you want.
-
Click the Finish button.
-
Click to save the edit.
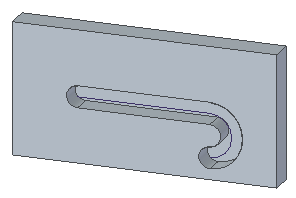
-
Edit parameters for a slot group
-
In PathFinder or the graphics window, select a slot occurrence within the group.

-
Click the Edit Definition button.
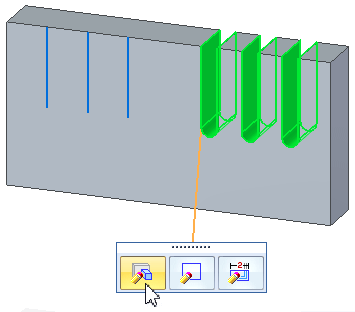
-
On the command bar, click the Options button, or ensure that it is selected.
-
On the Slot Options dialog box, set the parameters you want to change and click OK.
-
On the Slot command bar, click the Finish button.
-
Click to save the edits.
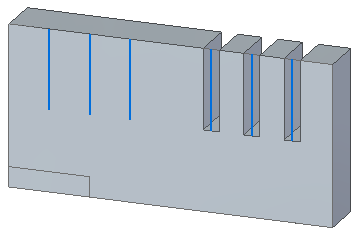
© 2021 UDS