Move or edit a slot in the synchronous environment
In the synchronous environment, you can:
-
Move a slot along the face
-
Edit slot parametersto change such things as slot width or extent
-
Edit the slot profile to make changes to the sketch element used to create the slot
-
Move a slot group along the face
Move a slot
-
Choose Home tab→Select group→Select
 .
. -
Select the slot you want to move.
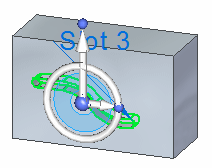
-
Click the steering wheel axis shown.
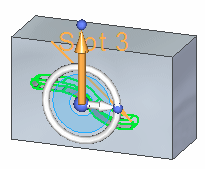
-
Drag the slot to a new location.
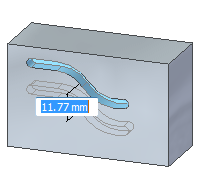 Tip:
Tip:You can select the torus of the steering wheel to rotate the slot.
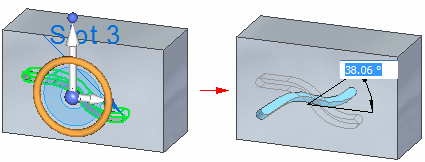
-
Click to save the edit.
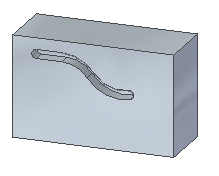 Tip:
Tip:You can select the torus of the steering wheel to rotate the slot.
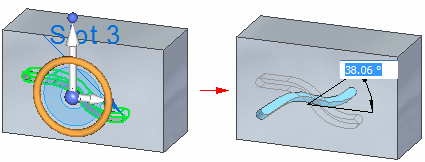
Edit slot parameters
-
Choose Home tab→Select group→Select
 .
. -
Select the slot you want to edit.
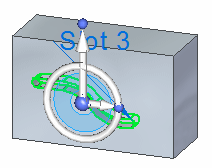
-
Click the edit handle.
The Slot command bar, dynamic edit box, feature origin, and feature profile edit handle are displayed.
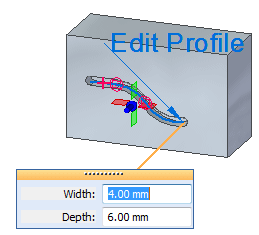 Note:
Note:The appearance of the dynamic edit box depends on the type of slot. For example, for counterbore slots, you can also edit the path offset and depth offset.
-
Use the command bar and dynamic edit box to make changes to the slot.
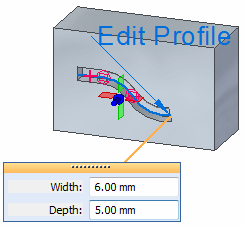
-
Click to save the edits.
Tip:-
You can right-click the feature origin and use the commands on the shortcut menu to reposition the feature or feature origin.
-
If you create a slot with a finite extent and a slot floor face is created, the extent is edited as finite. The From/To option is not available when you edit the slot.
-
Edit a slot profile
-
Choose Home tab→Select group→Select
 .
. -
Select the slot you want to edit.
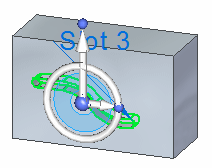
-
Click the Slot edit handle.
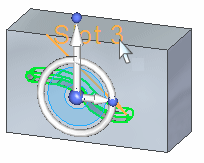
-
Click the Edit Profile edit handle.
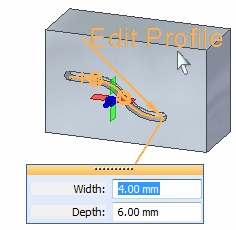
-
Make changes to the existing slot profile.
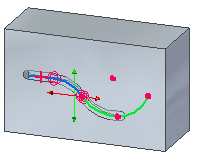
-
Click the green Accept button
 .
.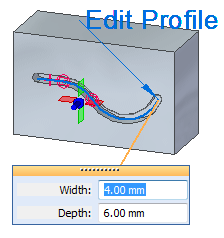
-
Right-click to save the edit.
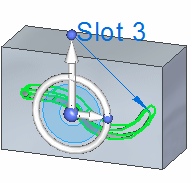
-
Click to finish.
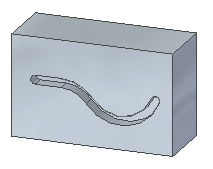
Move a slot group
-
In PathFinder, select the slot group you want to move.
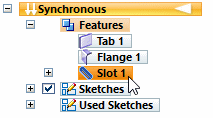
-
Use the steering wheel to move all paths associates with the slot group.
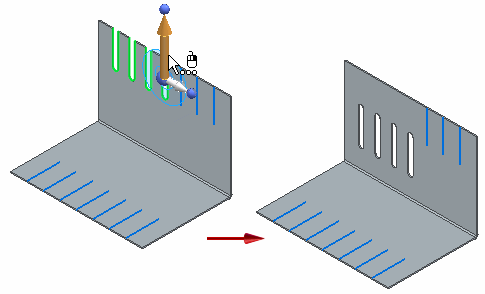
-
Right-click to save the move.
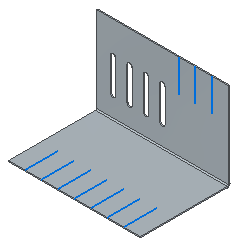
Add slots to a slot group
-
In PathFinder or the graphic window, select a slot occurrence within the group.
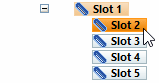
-
Click the Slot edit handle.
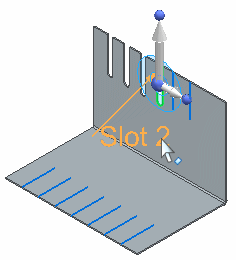
-
On the command bar, click the More Slots button
 .
. -
Click the paths for the slots you want to add.
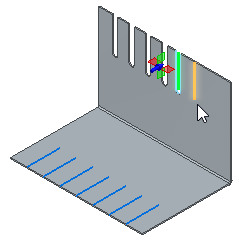
-
Right-click to add the slots.
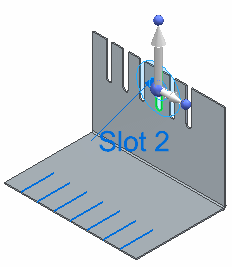
-
Click to exit the command.
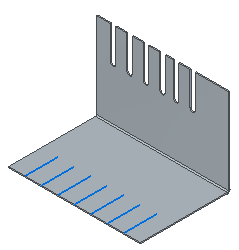
Remove a slot from a group
-
In PathFinder, right-click the slot occurrence within the group.
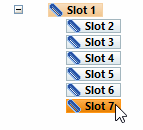
-
On the shortcut menu, click Delete.
The path is deleted (1) and the entry is removed from PathFinder (2).
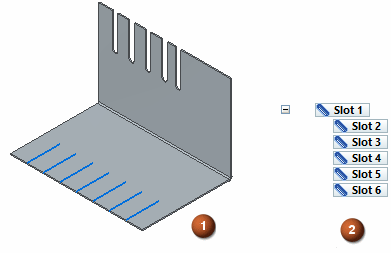
Separate a slot from a group
-
In PathFinder, right-click the slot occurrence within the group.
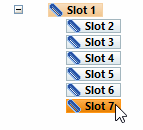
-
On the shortcut menu, click Separate.
The slot is separated from the slot feature and added to a new slot group in PathFinder.
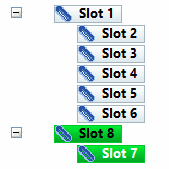 Note:
Note:The Detach, Attach, and Break commands are also available for slots.
© 2021 UDS