练习:添加倒圆和薄壁
添加倒圆和薄壁
在本练习中,您将为模型的边缘创建倒圆、使用“快速选取”选择要倒圆的边、构造具有多个开放面的薄壁。
启动练习:添加倒圆和薄壁。
对边进行倒圆
![]()
使用倒圆命令对零件的五条边进行倒圆,如上所示。
-
在主页选项卡→实体组中,选择倒圆命令
 。
。 -
在倒圆命令条中,将“选择”选项设为“边/拐角”。您可以使用此选项选择边和要倒圆的拐角。
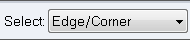
-
在倒圆命令条上,在“半径”框中键入 18,然后按 Enter 键。
选择要倒圆的边
-
将光标缓慢移到模型上,并注意模型的边如何高亮显示。

-
将光标定位在显示的顶点上,然后暂停。请注意光标图像发生更改,表明可进行多重选择。

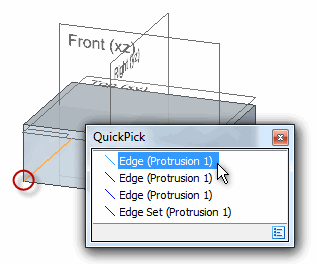
-
单击右键,将出现“快速选取”工具。将光标在“快速选取”中的各条目上移动,可看到模型的各边会相应地高亮显示。“快速选取”允许您在第一次选择所需的边时不必拒绝不想要的边。
-
使用“快速选取”来高亮显示所示的边,并单击鼠标左键来选择它。
选择要倒圆的另一条边
![]()
-
将光标定位在图中所示位置的边上。
请注意,该边将高亮显示,但“快速选取”工具没有显示。
由于光标附近没有其他的边,因此,系统认为不必使用“快速选取”工具来选择您所要的边。
-
单击以选择该边。
选择要倒圆的其余边
![]()
-
选择显示为绿色的其他边。五条边就完成了倒圆。
预览倒圆
![]()
在倒圆命令条上,可以看到,“选择步骤”中的选项可用于更改倒圆的半径、取消选择所选边以及接受当前输入。
-
如果您为倒圆选择了错误的边,请单击“取消选择”按钮
 。这会清除所有选定的边,以便您选择新的边。注释:
。这会清除所有选定的边,以便您选择新的边。注释:如果选择已被选中的边,将取消选择该边。
-
如果您选择了正确的边,单击“接受”按钮
 。
。 -
在倒圆命令条上,单击“预览”按钮
 。零件应该与图示类似。
。零件应该与图示类似。
完成倒圆
![]()
零件应该与图示匹配。
-
对结果感到满意时,请在“倒圆”命令条上单击“完成”按钮
 。
。 -
按 Esc 键,结束倒圆命令。
保存零件
![]()
-
在快速访问工具条上,选择保存命令
 以保存您到目前为止完成的操作。
以保存您到目前为止完成的操作。
构造薄壁
![]()
基本特征和倒圆边定义最终零件的大体外形。
下一步是挖空内部,如图所示。使用“薄壁”命令来完成此操作。
-
在主页选项卡→实体组中,选择薄壁命令
 。
。 -
在命令条上的“同一厚度”框中键入 8,然后按 Enter 键。
选择要保持开放的第一个面
![]()
构造薄壁特征时,需指定要保持打开的面。对于此特征,请选择零件的前面和顶面。
-
将光标定位于所显示的面上。如果该面高亮显示,则单击鼠标左按钮选择该面。
如果其他面高亮显示,则使用“快速选取”来选择图中显示的面。
提示:如果您希望选择的元素高亮显示,则可以绕过“快速选取”直接使用鼠标左按钮选择该元素。
选择要保持开放的第二个面
![]()
-
选择图中所示的面。
-
在薄壁命令条上,单击“接受”按钮
 。这会通知系统您已完成选择开放面。
。这会通知系统您已完成选择开放面。
预览薄壁特征
![]()
-
在薄壁命令条上,单击“预览”按钮
 。
。
完成薄壁
![]()
您的零件看起来应该与图示相似。如果不是这样,可以使用薄壁命令条来编辑用于创建薄壁的任何步骤。
-
如果零件的厚度与图示不同,请单击命令条中的“同一厚度”步骤,并确保厚度设置为 8 mm。
-
如果零件上的开放面与图示不同,请单击命令条中的“开放面”步骤,单击“取消”按钮以清除选定面,然后再次选择这些面。
-
当您对零件的外观感到满意时,请单击“完成”
 。
。
保存零件
![]()
-
在“快速访问”工具条上,选择“保存”命令
 以保存您到目前为止完成的工作。
以保存您到目前为止完成的工作。
© 2021 UDS