练习:创建凸台特征
创建凸台特征
在本练习中,您将从平行平面和开放草图创建螺钉柱,并使用智能尺寸和间距尺寸向凸台特征添加尺寸。
启动练习:创建凸台特征。
构造拉伸体
![]()
您将在零件上构造一个安装平板,如下图所示。为此,将使用拉伸命令。
-
在主页选项卡→实体组中,选择拉伸命令
 。
。
创建平行参考平面
构造此特征的第一步是选择轮廓平面,以在其上绘制特征的形状。但在您要构造特征的位置中并没有参考平面。所以,您需要创建与现有面或参考平面平行的参考平面。
-
在命令功能区上的“创建起源选项”列表中,单击“平行平面”选项。
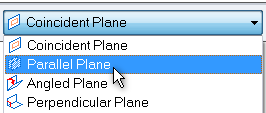
-
如图所示,选择顶参考平面。
您可以使用“快速选取”来帮助您选择该参考平面。
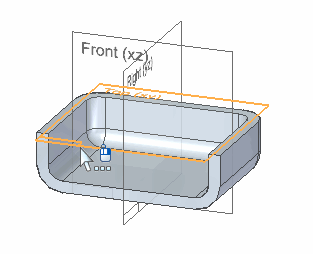
定位参考平面
-
在拉伸命令条上,在“距离”框中键入 10,然后按 Enter 键。
请注意,沿着零件的顶面移动光标,可以将平行参考平面定位在零件内部或外部。
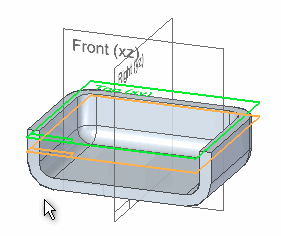
-
移动光标以将参考平面定位在零件内部,如图所示,然后单击它。
视图就更改为真实轮廓视图。
评估轮廓
![]()
接下来,绘制安装平板的轮廓并标注尺寸,如下图所示。您将:
-
使用直线命令绘制蓝色显示的三条直线。
-
使用智能尺寸命令定义 30 mm 和 35 mm 尺寸。
-
使用间距命令定义 36 mm 尺寸。
平移视图
![]()
-
在 QY CAD 应用程序窗口的右下侧,选择平移命令
 。
。 -
如图所示,定位光标并按住鼠标左键不放,然后拖动鼠标以将几何结构重新定位到视图的中心,如下图所示。
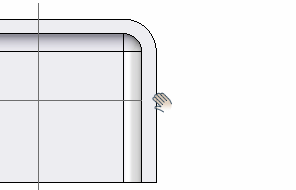
-
右键单击以退出平移命令。
开始绘制第一条直线
-
在主页选项卡→绘图组中,选择直线命令
 。
。 -
如图所示定位光标,当光标旁显示元素上的点关系指示符
 时,单击以开始绘制该直线。
时,单击以开始绘制该直线。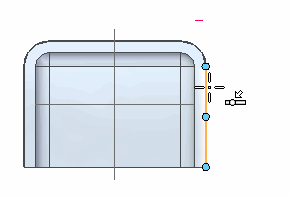
-
向右移动光标。
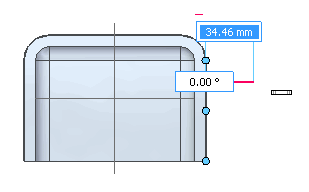
请注意以下几点:
-
无论将光标移到何处,始终有一条直线跟随着光标延伸。
-
当直线是水平的时候,会在光标旁显示水平关系指示符
 。
。
-
完成第一条直线
![]()
-
移动光标,直到:
-
光标处将出现水平关系指示符
 。
。 -
命令条上显示的长度约为 35 mm。
-
命令条上的角度为 0 度。
-
-
当直线是水平的,且长度约为 35 mm 时,单击以完成第一条直线。
绘制第二条直线
![]()
通过在命令条上键入长度和角度,可以按自己需要的精确长度和角度绘制直线。
-
如果它尚未以蓝色高亮显示,则单击命令条中的“长度”框。
“直线”命令仍处于活动状态,所以,下一条直线将从您刚刚绘制的直线的终点开始。
-
键入 30,并按 Enter 键。
请注意,“长度”框将会更新,且“角度”框进入活动状态。
-
在屏幕四周移动光标,请注意,直线长度锁定为 30 mm。
-
将光标向下移动,直到显示竖直关系指示符
 。请注意,直线角度锁定在 -90 度。
。请注意,直线角度锁定在 -90 度。 -
单击以放置第二条直线。
如果知道自己需要的长度和角度,则可以在命令条中输入精确的值。
绘制第三条直线
![]()
-
如图所示定位光标,当光标旁显示元素上的点和水平关系指示符
 时,单击以完成该直线。
时,单击以完成该直线。 -
绘制完直线之后,右键单击以重新启动直线命令。
观察结果
![]()
请花一点时间来观察已完成的轮廓。
除了您之前了解的水平、竖直和端点连接关系之外,此轮廓还使用元素关系上的两个点 (1) 和 (2)。
点在元素上关系将您绘制的横线与零件的竖直边连接起来,但是横线仍然可以灵活地上下移动。
在接下来的步骤中,使用尺寸来完成对轮廓元素的大小和位置的定义。
标注竖线的尺寸
-
在主页选项卡→尺寸组中,选择智能尺寸命令
 。
。 -
将光标定位在刚绘制的竖线上方,如图所示。当此直线高亮显示时,单击以选择它。
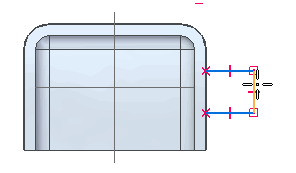
-
将光标移至右侧,然后单击以定义尺寸位置。
-
如果尺寸值不是精确的 30 mm,则在命令条上键入 30,然后按 Enter 键。
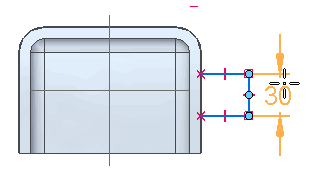
标注横线的尺寸
-
智能尺寸命令
 应仍处于活动状态。
应仍处于活动状态。 -
将光标定位在横线上方。当此直线高亮显示时,单击以选择它。
-
将光标移至轮廓上方,然后单击以定义尺寸位置。
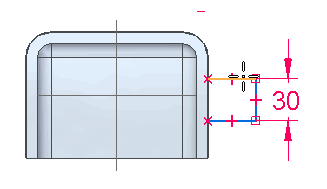
此直线的尺寸值可能不是精确的 35 mm,因为在绘制这条直线时是近似确定直线的长度。
-
如果尺寸值不是精确的 35 mm,则在命令条上键入 35,然后按下 Enter 键。
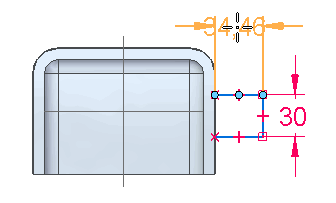
选择间距命令
![]()
您已完成对轮廓大小的定义。放置尺寸,以定义轮廓在零件上的位置。
-
在主页选项卡→尺寸组中,选择间距命令
 。
。 -
在尺寸命令条的“属性”页上,确保“水平/竖直”选项已设置。

选择要标注尺寸的元素
-
如图所示,将光标定位在零件的边上。当此边高亮显示时,单击它。
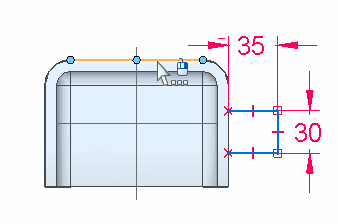
如果显示“快速选取”,则“快速选取”选项有效。这种情况下,有两条边可选。
-
将光标定位在所显示的横线之上。当该直线高亮显示时,单击它。
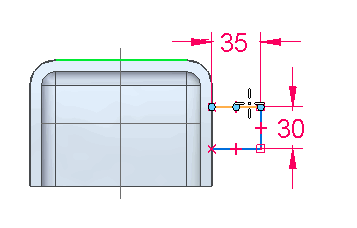
定义尺寸方位
-
在屏幕四周移动光标,会注意到尺寸方向发生改变,表示有多个可用方案。
-
如图所示定位光标,并单击鼠标放置尺寸。
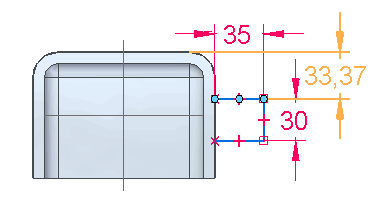
-
在命令条上键入 36,然后按 Enter 键。
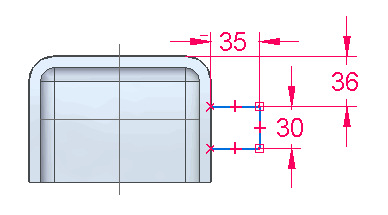
关闭轮廓视图
![]()
-
选择关闭草图命令
 以返回到 3D 模型视图。
以返回到 3D 模型视图。
指定材料方向
-
选择适合命令
 ,使视图内容适合图形窗口。
,使视图内容适合图形窗口。 -
在拉伸命令条上,可以看到,“选择方向步骤”处于活动状态。
另请注意,在图形窗口中,刚绘制的轮廓上显示红色箭头。
因为此轮廓处于开放状态,因此必须定义希望添加材料的面。
移动光标时,箭头向外指向轮廓外部或指向轮廓的中心。
这个箭头确定轮廓的一侧,在该侧可以向零件添加材料。
-
定位光标以使方向箭头向内指,然后单击以定义材料方向。
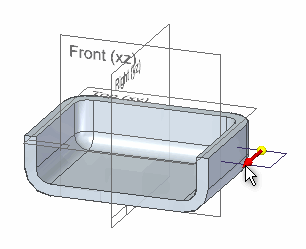
投影轮廓
-
在拉伸命令条上,在“距离”框中键入 8 作为特征的范围,然后按 Enter 键。
-
将光标定位在轮廓下面,然后单击以完成对范围的定义。
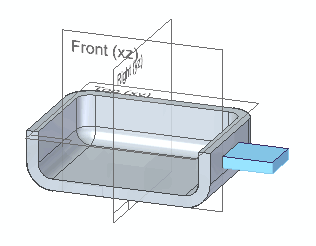
-
在拉伸命令条上,单击“完成”按钮
 。
。
满窗口显示并保存零件
![]()
-
选择适合命令
 ,使视图内容适合图形窗口。
,使视图内容适合图形窗口。 -
选择保存命令
 以保存到目前为止完成的操作。
以保存到目前为止完成的操作。
© 2021 UDS