练习:创建基本特征
创建基本特征
在本练习中,您将创建一个基本特征、了解智能草图、向草图中添加尺寸、了解使用关系的零件对称度以及编辑尺寸。
启动练习:创建基本特征。
打开练习零件文件
-
打开 ...\Program Files\UDS\QY CAD 2022\Training\seppabj.par。
-
单击“应用程序”按钮
 。
。 -
在“应用程序”菜单中,选择“另存为”命令。
-
在“另存为”对话框中,将零件文件保存为新名称或保存到新位置,以便使其他用户可以完成本练习。
启动拉伸命令
-
在主页选项卡→实体组中,选择拉伸命令
 。
。
请注意以下几点:
拉伸命令条出现。

提示条沿应用程序的底部显示。

与 QY CAD 中所有的特征创建命令一样,拉伸命令使用命令条来指导您逐步完成特征构造,而不会将您限制在严格的线性工作流。在使用此命令条时,您可以在步骤之间来回切换。
提示条会显示完成当前任务的说明。在命令条中显示的参考平面选项可能会与该图有所不同。在下一步骤中,您将设置适合的选项。
选择轮廓平面
在下一步中,选择一个参考平面,用来在其上面绘制轮廓。对于该特征,在与三个基本参考平面之一重合的参考平面上绘制轮廓。
-
在拉伸命令条上的“创建起源选项”列表中,单击“重合平面”选项。
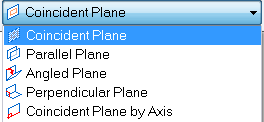
-
将光标移到参考平面的边上,如图所示。当顶部 (xy) 平面高亮显示时单击。
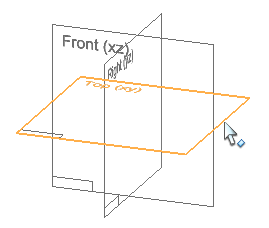
何为轮廓平面?
在轮廓平面绘制轮廓。当选择轮廓平面后,QY CAD 将重新定位轮廓平面,使其平行于屏幕,这样绘制轮廓将会很容易。同时,菜单将会发生变化。构建特征的按钮被隐藏,而显示的是绘制和修改 2D 线框元素的按钮。
在真实视图中绘制轮廓完成之后,QY CAD 将轮廓平面的方位重新定为其以前所处的状态(轮廓位于其上),并将菜单和工具条更改回 3D 命令。
绘制矩形
-
在主页选项卡→绘图组中,单击“矩形”列表。选择 2 点创建矩形命令
 。
。 -
将光标放到点 (1),然后单击。
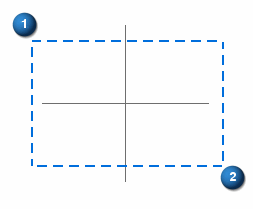
-
将光标向下并向右移到点 (2),可以看到,2 点创建矩形命令条更新以显示最新的宽度和高度值。

-
将光标向下并向右移动,直到宽度值接近 130 mm,高度值接近 90 mm。单击以定义点 (2)。
执行此步骤后会产生一个矩形,由端点连接的两条横线和两条竖线构成。
观察矩形
![]()
| 请注意,代表几何关系的符号会出现在矩形上。 |
几何关系控制轮廓几何结构对您作出的修改作出何种反应。
这些关系根据光标位置和当前的智能草图设置自动应用。在接下来的步骤中,您将了解到更多信息。
| 直线中点的符号代表水平和竖直关系。 | |
| 直线端点的符号代表端点连接关系。 |
如果关系手柄没有显示出来,在主页选项卡→相关组上,选择关系手柄 ![]() 命令。
命令。
当您以后修改矩形轮廓时,这几条直线将保持端点连接,在方向上保持水平和竖直。
了解有关智能草图的更多信息
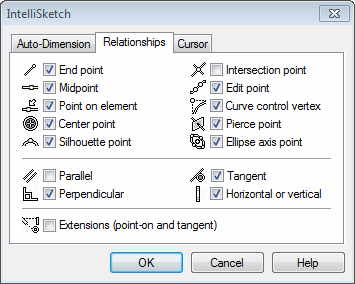
-
在主页选项卡→智能草图组中,选择智能草图命令
 。
。显示智能草图对话框。
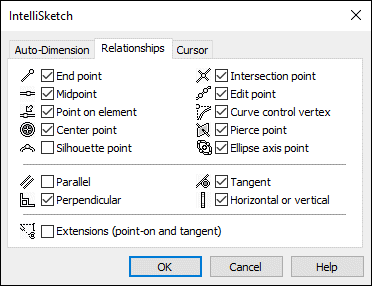
确保设置与插图匹配。
请花少量时间来查看智能草图的“关系”选项卡上的选项。“关系”选项卡定义在您绘图时“智能草图”将识别哪些关系。请注意,已设置“端点”和“水平或竖直”选项。这些选项可用于自动在刚才绘制的矩形中应用关系。
-
在智能草图对话框中,单击“确定”。
删除直线
![]()
要说明如何删除轮廓中的元素和将元素添加到轮廓,请删除一条直线,然后绘制一条替换直线。可使用“选择”工具来选择元素,从而对它们进行编辑、复制或删除。
-
在主页选项卡→选择组中,选取选择命令
 。
。 -
将光标在轮廓中的直线上移动。请注意,当光标越过直线时,直线会高亮显示。
-
将光标定位在图中所示的直线上,并单击以选择它。
请注意:
-
线条颜色更改为“选择”颜色。
-
直线命令条出现,并显示直线的长度和角度。
-
-
按 Delete 键。该直线就在轮廓中删除了。
注释:按下 Delete 键时,光标必须定位在 QY CAD 窗口中。
注释:请注意,直线、水平关系和端点连接关系都已删除。
绘制新的直线
-
在主页选项卡→绘图组中,选择直线命令
 。
。 -
将光标移到图中所示直线的端点,并在光标旁边显示端点关系指示符
 时单击。
时单击。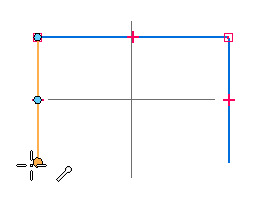
-
将光标移到图中所示直线的端点,并在光标旁边显示端点关系指示符
 时单击。
时单击。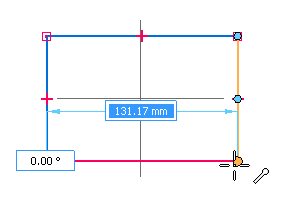
-
绘制完直线之后,右键单击以重新启动直线命令。
标注矩形宽度的尺寸
-
在主页选项卡→尺寸组中,选择智能尺寸命令
 。
。 -
将光标放置在矩形上的横线上方。当此直线高亮显示时,单击以选择它。
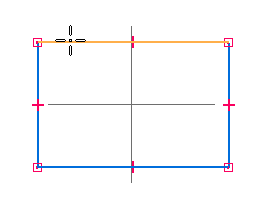
-
将光标移至轮廓上方,然后单击以定义尺寸位置。
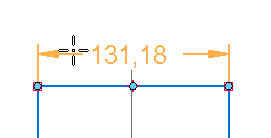
可以看到,精确的尺寸值显示在尺寸命令条上、“值”组中和图形窗口中。
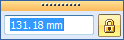
-
在尺寸命令条上,键入 130,然后按 Enter 键。
注释:在命令条框中键入值时,不必输入单位类型,如毫米或度。
请注意,显示值和轮廓宽度会得到更新。您放置的尺寸是驱动尺寸。驱动尺寸控制(或驱动)它们所位于的轮廓元素。驱动尺寸为红色。从动尺寸为蓝色。
标注矩形高度的尺寸
-
智能尺寸命令
 仍处于活动状态。
仍处于活动状态。 -
将光标定位在矩形中的竖线上方。当此直线高亮显示时,单击以选择它。
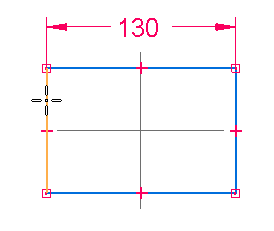
-
向左移动光标,然后单击以定位尺寸。
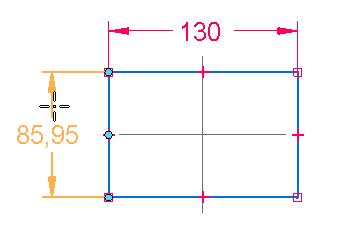
-
键入 90,然后按 Enter 键。
利用零件对称性
![]()
当前尺寸和几何关系已完全定义了轮廓的大小和形状,但轮廓仍可以在轮廓平面上自由移动。
因为正在构造的零件具有对称性特征,因此,如果确保轮廓保持关于基本参考平面 (1) 和 (2) 对称对齐,则可以利用零件对称性。
可以使用基本参考平面利用零件对称性,并使得构建和编辑模型更为容易。这也有助于在模型中构建稳定性和可预知性。
在接下来的几步中,将使用水平和竖直关系对称地定位矩形轮廓。
使用关系确保对称性
![]()
除了指定直线保持水平或竖直之外,也可以使用水平/竖直关系指定某个元素与另一个元素保持水平对齐或竖直对齐。
对于此零件,使用水平/竖直关系指定竖直线 (1) 的中点与其中一个基本参考平面保持水平对齐。
然后再次使用该技术指定水平线 (2) 的中点与其中一个基本参考平面保持竖直对齐。
这样可确保任意尺寸的矩形轮廓保持按基本参考平面对称分布。
该技法是一种强大的工具,可用于很多种情况。
可以使用水平/竖直关系指定两个元素互相保持水平对齐或竖直对齐。
应用水平关系
-
在主页选项卡→相关组中,选择水平/竖直命令
 。
。 -
如图所示放置光标,在光标附近显示中点关系指示符
 时单击它。
时单击它。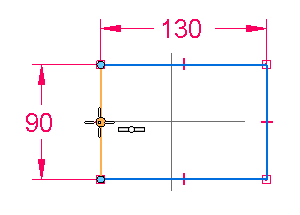
-
如图所示,将光标定位在参考平面相交的位置,显示中点关系指示符时单击它。
高亮显示哪个参考平面无关紧要。轮廓位置得到更新。
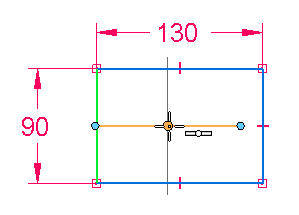
应用竖直关系
“水平/竖直”命令应该仍处于活动状态。
-
如图所示放置光标,在显示中点关系指示符时单击它。
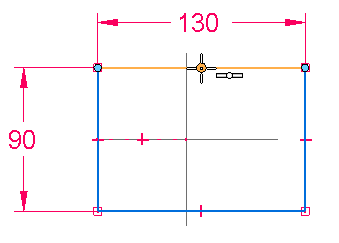
-
将光标定位在参考平面相交的位置,显示中点关系指示符时单击它。轮廓位置得到更新。
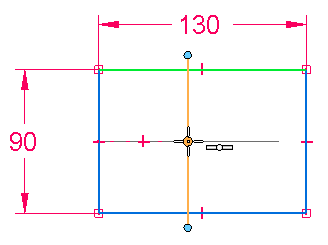
编辑尺寸
![]()
已完全约束矩形轮廓的尺寸、外形和位置。
对于此轮廓,编辑任一尺寸,尺寸都将保持按参考平面对称对齐。
-
在主页选项卡→选择组中,选取选择命令
 。
。 -
选择 130 mm 尺寸。请注意,“尺寸”功能区已显示。
-
在“尺寸”命令条上,输入 100,然后按 Enter 键。
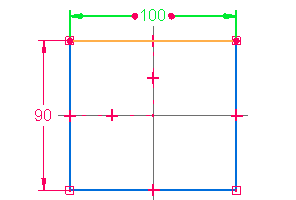
-
将尺寸改回 130。在“尺寸”命令条上,输入 130,然后按 Enter 键。
如果希望试用其他值,请随意尝试。
完成轮廓并关闭轮廓视图
![]()
“选择”工具命令应仍处于活动状态。
-
如果需要,编辑尺寸使其与图示匹配。
-
在主页选项卡→关闭组中,选择关闭草图命令
 。
。
还可以使用图形窗口左上角中的“关闭草图”图标来关闭草图。
![]()
关闭草图命令关闭轮廓视图并返回到 3D 零件视图。拉伸命令条显示下一步是范围步骤 (1):投影 2D 轮廓以形成 3D 实体。
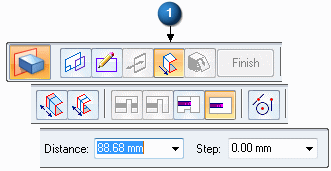
准备构造基本特征
![]()
绘制任何新零件的第一步是构造基本特征。基本特征可定义基本零件形状,您通过修改此形状来构造完成件。使用拉伸命令,沿一条直线拉伸 2D 轮廓,从而创建拉伸特征。
定义特征范围
![]()
-
将光标定位于您所绘制的轮廓之下,请注意,随着您移动光标到不同区域,将动态显示不同的功能。
还请注意,“拉伸”命令条的“距离”框会动态更新,以显示特征的范围。
-
在拉伸命令条上,在“距离”框中键入 40 作为基本特征的范围,然后按 Enter 键。
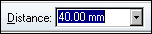
-
将光标定位在轮廓下面,然后单击以完成对范围的定义。
-
在“拉伸”命令条上,单击“完成”按钮
 以完成拉伸特征。
以完成拉伸特征。 -
按 Escape 键终止“拉伸”命令。
请注意,当您单击“完成”按钮时,包含尺寸和关系的轮廓元素将自动隐藏。
您已完成了基本特征。
适合视图
![]()
用于调整图形窗口内容的命令位于 QY CAD 应用程序窗口的右下角。
![]()
-
选择适合命令
 ,使视图内容适合图形窗口。
,使视图内容适合图形窗口。
请注意路径查找器中的“拉伸 1”条目

请注意,“拉伸 1”条目已添加到“路径查找器”树中。可以使用“路径查找器”帮助您评估和编辑在 QY CAD 中创建的模型。
以后您还将使用路径查找器选择和编辑特征。
保存零件
![]()
-
在应用程序窗口左上侧的快速访问工具条上,选择保存命令
 以保存您到目前为止完成的操作。
以保存您到目前为止完成的操作。
© 2021 UDS