练习:局部放大前视图
局部放大前视图
在本练习中,将使用调入尺寸命令在图纸视图上快速放置模型尺寸。还将使用间距、夹角和智能尺寸命令在前视图中添加缺失的尺寸。将会调整尺寸位置,并添加标注、特征控制框和基准框。
启动 练习:局部放大前视图。
调入尺寸
-
选择主页选项卡→尺寸组→调入尺寸
 。
。 -
单击前视图(左中)。
尺寸已从模型复制到图纸视图,如下所示。
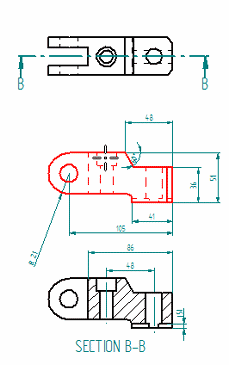
-
单击俯视图(左上)以调入其尺寸。
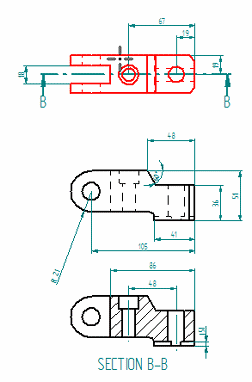
-
按 Esc 结束命令。
图纸现在应当如下所示。
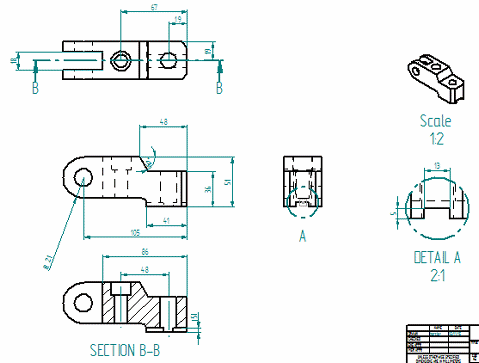
设置和清除调入尺寸命令条上的选项以控制调入的尺寸的类型,以及是否调入注释。
放大前视图
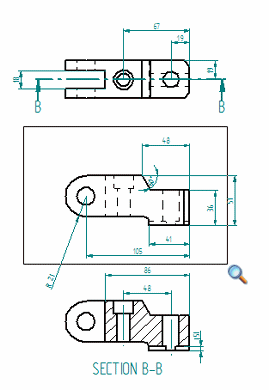
-
单击缩放区域按钮
 。
。 -
单击前视图的左上方,然后将光标拖动到视图的右下方,并再次单击。
-
右键单击以退出该命令。
在前视图上放置尺寸
![]()
-
单击线性尺寸 51 的尺寸线,然后按 Delete 键。请勿单击尺寸文本。
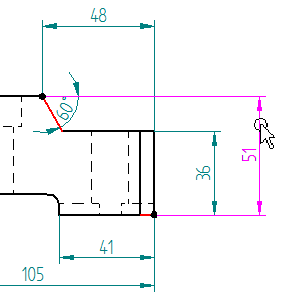
-
使用相同的技术,可删除角度尺寸 60 度。
-
选择主页选项卡→选择组→选择命令。将光标放到径向 21 尺寸文本上。出现定位光标
 后,按下并按住鼠标左键,同时拖动尺寸来接近零件。
后,按下并按住鼠标左键,同时拖动尺寸来接近零件。 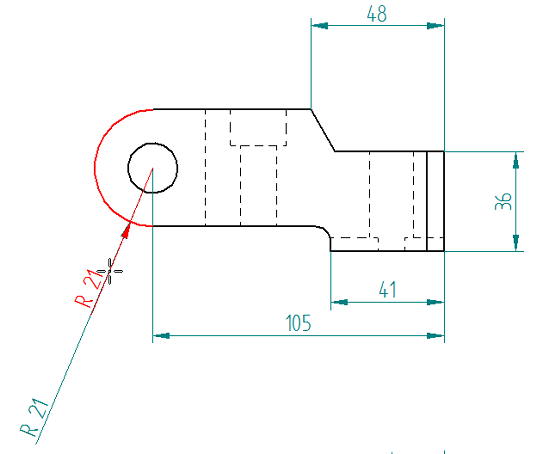
-
在元素间放置线性尺寸:
-
选择间距命令
 。
。 -
将光标放置在孔中心上,当出现中心点指示符
 时,单击。(1)
时,单击。(1) -
选择凹口顶部的零件边。(2)
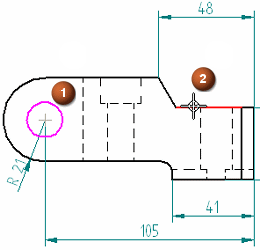
-
向左移动光标以定位尺寸(如下所示),然后单击以放置尺寸。
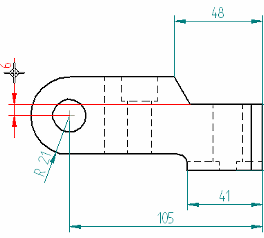
-
按 Esc 键。
-
-
在零件的两个顶面之间放置角度尺寸。
-
选择主页选项卡→尺寸组→夹角
 。
。 -
选择表示位置 (1) 处夹角面(如下图所示)的直线。
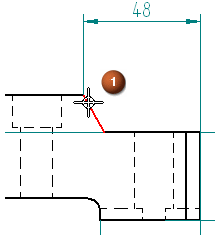
-
选择表示位置 (2) 处较低的凹口面(如下图所示)的直线。
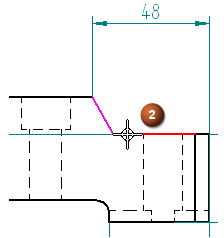
-
如下所示,单击以放置尺寸,然后按 Esc 键以终止夹角命令。
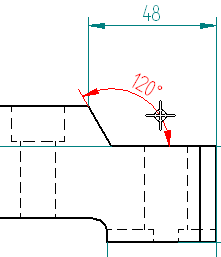
-
-
在零件底部放置半径尺寸。
-
选择智能尺寸命令
 。
。 -
定位光标以使半径高亮显示,然后单击。
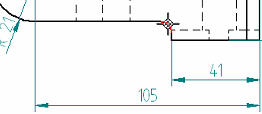
-
如下所示,定位尺寸,然后单击。
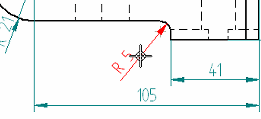
-
按 Esc 键。
-
使用间距、夹角和智能尺寸命令在前视图中添加缺失的尺寸。
标注了尺寸的前视图应与下图相匹配。
![]()
调整尺寸的位置
![]()
-
如果尚未处于活动状态,则选取选择命令。
-
调整前视图中尺寸标注的位置。
-
将光标放在尺寸线 48 上。
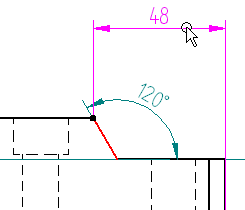
-
-
按住鼠标左键,然后将尺寸标注拖动到零件附近。
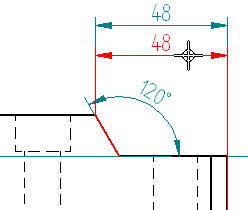
-
调整前视图中尺寸文本的位置。
选择命令应仍处于活动状态。尺寸应仍高亮显示。
-
将光标放到尺寸文本 48 上,以显示出定位光标。
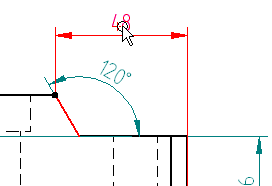
-
按住鼠标左键,然后将尺寸文本拖动到延伸线之外。
观察在原始尺寸文本位置出现的水平和竖直虚线。将尺寸文本对齐到这些直线的交点,将尺寸文本移回其原始位置。
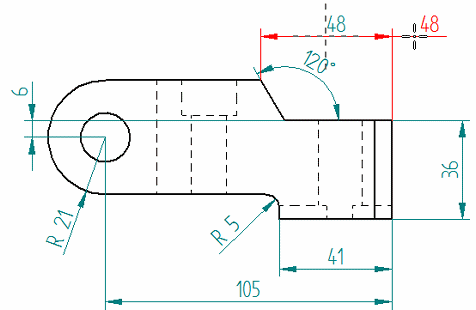
-
-
调整前视图中另一尺寸的位置。
选择命令应仍处于活动状态。
-
将光标放在尺寸直线 105(而不是在尺寸文本)上,以显示出定位光标。

-
单击并拖动尺寸 105,使它位于零件上方。
-
调整尺寸、尺寸文本和尺寸箭头的位置。光标放置决定着如何操控尺寸。
前视图应与下图相匹配。
![]()
尺寸箭头还可以移动到延伸线之外。只要拖动任一尺寸箭头;另一个尺寸箭头会随之移动。
使用除料来抽取孔大小
![]()
-
选择绘制草图选项卡→注释组→标注
 。
。 -
在标注属性对话框中:
-
单击直径按钮。(1)
-
单击大小按钮。(2)
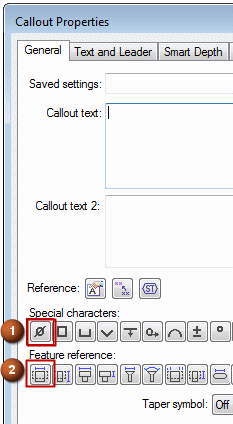
-
单击“确定”继续。
-
-
在命令条上,选择指引线和折线。

-
放置标注。
-
在前视图中,单击孔。
-
移动光标,使标注的定位如本页上方的图所示,然后单击。
-
-
按 Esc 结束命令。
使用标注命令抽取前视图中孔的大小。
放置基准框
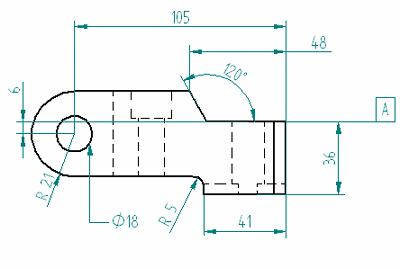
-
选择主页选项卡→注释组→基准框
 。
。 -
在命令条上,执行以下操作:
-
清除指引线和折线选项。
-
在文本框中,键入 A。

-
-
在图纸视图中,将光标定位在凹口顶部的直线上,如图所示。当出现中点指示符时,单击该直线。
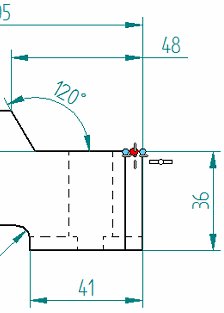
-
将光标移到零件的右侧,然后单击以放置基准框。

-
按 Esc 键。
-
按住 Shift 键并单击适合按钮
 。
。这使得图纸边界内的所有内容再次可见,但不是图纸页本身可见。
使用基准框命令可将基准框 A 添加到前视图。完成时,前视图应当与上图相匹配。
放置特征控制框
![]()
-
选择主页选项卡→注释组→特征控制框
 。
。 -
在特征控制框属性对话框内容部分的第一个文本框中,创建如下图所示的框架。
遵循以下操作指南:
-
在该值要出现的位置单击内容框,然后键入。
示例:对于本教程,键入值 0.3、B、A 和 C。
-
按下空格键添加空格。
-
单击合适的按钮以生成符号。
-
单击分隔符按钮
 ,在符号和值之间插入竖直分隔符。
,在符号和值之间插入竖直分隔符。
对话框右侧的预览区域显示注释将如何显示在图纸上。
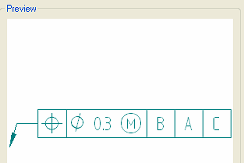
-
-
通过执行以下操作,在孔径标注之下放置不带指引线的特征控制框:
-
单击确定以关闭特征控制框对话框。
-
在命令条上清除指引线选项。

-
单击孔标注文本以创建与特征控制框的关联,然后将特征控制框放到下面所示的大致位置。单击以放置它。
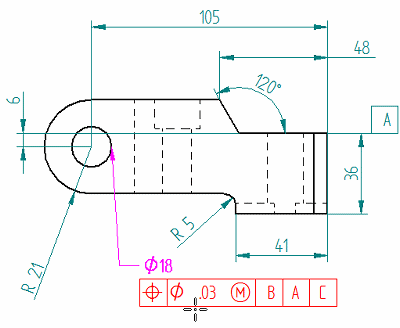
-
-
按 Esc 键。
使用特征控制框命令可定义特征上所需的公差。公差通过基准指定,而基准是参考其他零件特征的字母(或字符)。
完成时,前视图应与本页顶部的视图匹配。
插入参考文本
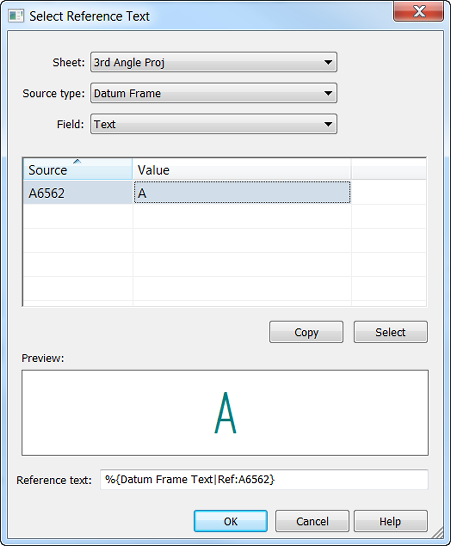
-
双击特征控制框可进行编辑。
-
在特征控制框属性对话框中的常规选项卡上,执行以下操作:
-
将光标放置到内容框中 A 的右侧,然后按 Backspace 键删除它。切勿删除框之间的分隔符。
-
单击参考文本按钮
 。
。显示选择参考文本对话框。
-
在选择参考文本对话框中,执行以下操作:
-
从源类型列表中,选择基准框。
-
从字段列表中,选择文本。
此时,源和值列已使用单个实体填充,这是因为活动文档的图纸上只有一个基准框。您在源列中看到的对象 ID 可能与本页顶部显示的有所不同。
-
单击表栅格中的两个单元格之一,然后单击选择按钮。
请注意:
-
预览框中将显示参考文本的预览。
这就是要插入特征控制框中的内容。在此示例中,预览与值相同。在许多情况下,它们并不相同。
-
信息在对话框底部的参考文本框中以属性文本格式显示。
-
-
单击确定以关闭选择参考文本对话框。
观察参考文本是否已插入到光标位置所在的特征控制框内容框中。
-
单击确定以关闭特征控制框对话框。
-
-
使用选择参考文本对话框,从一个注释或图纸视图中选择文本,并将其插入另一注释中。源注释或图纸视图中的信息更改时,参考注释中的信息会自动更新。
更新特征控制框,将参考插入基准框注释中的基准中。
要查看参考文本的工作原理,请执行以下操作:
-
双击基准框以打开基准框属性对话框,然后将基准字母更改为 A 以外的字母。单击确定以关闭基准框属性对话框。
-
观察特征控制框是否已更新并显示所键入的字母。
所参考的注释不必位于文档中相同的图纸中。使用选择参考文本对话框顶部的图纸列表来选择不同的图纸,以参考任意基准框、基准目标或符号标注中的文本。还可以引用图纸视图中的文本。
-
将基准框字母改回 A。
使用快速选取选择元素
如果在多个元素中难以选择所需的确切内容,您可使用“快速选取”。当看到在光标旁显示快速选取提示时,右键单击。
![]()
然后,从快速选取列表中,单击要选择的元素。如果存在多个名称相同的元素,例如“直线”,则可在列表中向下移动光标并注意每个元素在窗口中的高亮显示。
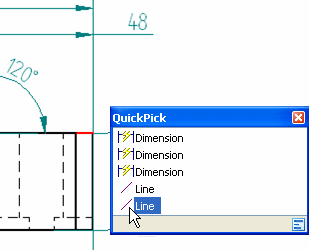
当前命令使用所选元素继续执行。
保存文件
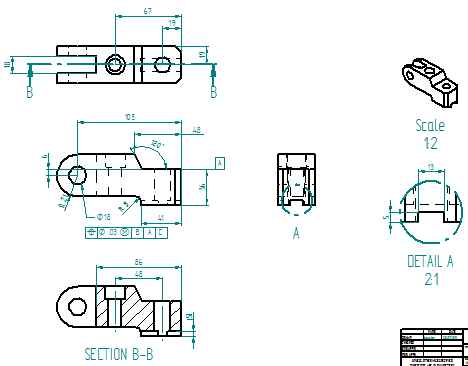
图纸现在应当如上图所示。
-
在快速访问工具条上,选择保存命令以保存工作。
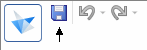
© 2021 UDS