练习:局部放大剖视图
局部放大剖视图
![]()
在本练习中,将局部放大剖视图。放置中心线和尺寸。
启动练习:局部放大剖视图。
在剖视图中放置中心线
![]()
-
放大剖视图:
-
单击缩放区域按钮
 ,并调整标题为“剖面 B-B”的视图周围的区域大小。
,并调整标题为“剖面 B-B”的视图周围的区域大小。 -
右键单击以退出缩放区域命令。
-
-
通过选择绘制草图选项卡→智能草图组→
,然后确保选中中点复选框,确认用于放置中心线的智能草图设置。
-
在带有沉头孔的孔上放置中心线:
-
在绘制草图选项卡或主页选项卡上,选择注释组→中心线
 。
。 -
从中心线命令条上的放置选项列表中,单击用 2 点选项。

-
将光标移到沉头孔底部的直线上,当出现中点关系指示符
 时,单击鼠标。
时,单击鼠标。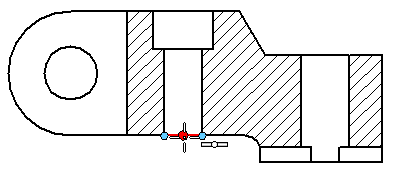
-
-
单击孔顶部的中点以完成中心线。
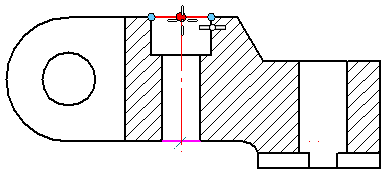
-
中心线命令仍处于活动状态,可以再添加一条中心线:
-
将光标移动到简单孔底部的直线上,当出现中点关系指示符
 时,单击鼠标。
时,单击鼠标。 -
单击孔顶部的中点以完成中心线。
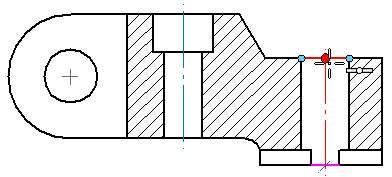
-
-
按 Esc 结束命令。
使用中心线命令,将中心线注释添加到孔。
剖视图的外观应与本页上方的图一样。
有关更多关系、尺寸标注和图纸选项,可以打开智能草图对话框并查看关系页面。要打开该对话框,在绘制草图选项卡→智能草图组上单击智能草图按钮 ![]() 。
。
在剖视图上放置尺寸

-
在两个元素间添加尺寸:
-
选择主页选项卡→尺寸组→间距
 。
。 -
选择零件 (1) 的内边缘,然后选择零件 (2) 的外边缘。
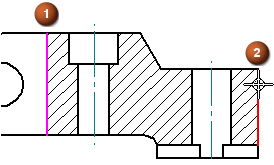
-
移动光标以将尺寸定位到零件上,然后单击以放置尺寸。
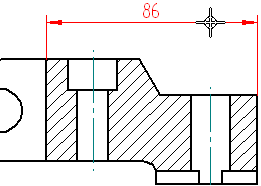
-
右键单击以重新启动该命令,而无须退出此命令。
-
-
使用仍处于活动状态的间距命令放置显示凹口深度的尺寸。
-
选择缺口底部的直线。
-
选择缺口顶部的直线。
-
如下所示,定位光标,然后单击以放置尺寸。
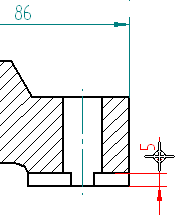
-
按 Esc 键。
-
-
在两个不同视图中的尺寸之间创建引用。
-
单击凹口深度尺寸上的箭头或延伸线,如下所示。请勿单击尺寸值。
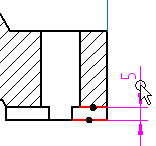
-
在命令条的公差组中,单击尺寸类型按钮。
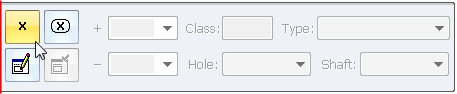
-
从尺寸类型列表中,选择 (X) 参考。
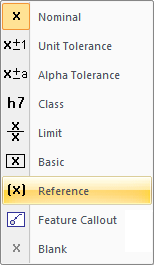
尺寸会自动更新以显示参考符号 ( )。此尺寸参考局部放大图中的尺寸。
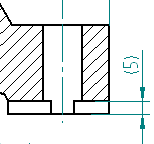
-
-
在中心线之间放置尺寸:
-
选择间距命令
 。
。 -
选择一个孔的中心线,然后选择另一个孔的中心线。
-
将光标定位在零件上方,并单击以放置尺寸。
移动光标时,观察此尺寸和之前放置的尺寸之间出现的虚线。该虚线表示可以释放鼠标按钮,此时尺寸文本 48 将与尺寸文本 86 对齐。
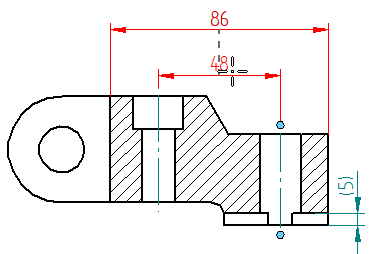
-
按 Esc 键。
-
-
单击适合按钮
 。
。
添加一个参考另一视图中尺寸的尺寸。
完成之后,已标注尺寸的剖视图应与页面顶部的插图匹配。
更改尺寸类型和方位
使用尺寸命令条上公差组中的选项来更改尺寸类型和方位。
-
尺寸类型控制尺寸的显示方式,包括相关公差。在放置尺寸之前或之后设置尺寸类型。
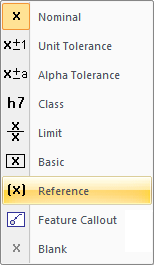
-
使用间距和坐标尺寸命令来更改放置尺寸的方位。

-
用 2 点选项放置的尺寸将与您正在标注尺寸的两个点之间的理论直线平行或者垂直。
-
水平/竖直选项放置的尺寸将与图纸页的水平边平行或垂直。
-
用尺寸轴选项相对于您使用尺寸轴按钮首先指定的元素放置尺寸。当默认的水平轴和竖直轴不适合于正在标注尺寸的几何体时,可以使用此选项。
-
有关如何使用这些方位选项的示例,请参见尺寸命令条帮助主题。
保存文件
-
在快速访问工具条上,选择保存命令。
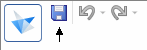
© 2021 UDS