练习:局部放大俯视图
局部放大俯视图
在本练习中,将局部放大俯视图。放置:
-
尺寸
-
尺寸公差
-
尺寸前缀
-
标注
-
特征控制框
-
基准框
启动练习:局部放大俯视图。
放大俯视图
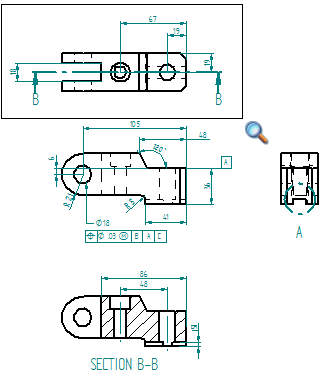
-
单击缩放区域按钮
 。
。 -
单击俯视图的左上方,然后将光标拖动到视图的右下方,并再次单击。
-
右键单击以退出该命令。
在俯视图中调整调入尺寸的位置
![]()
-
删除零件右侧的线性尺寸 19。
-
在零件顶部,将光标放到剩余尺寸 19 上以显示定位光标。

-
单击并将尺寸端符拖动到延伸线之外。
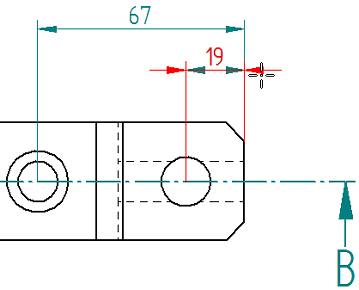
观察两个箭头会同时更新。
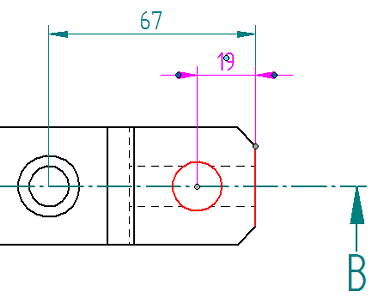
-
在自由空间中单击可取消选择尺寸。
-
调整线性尺寸 19 的文本位置。将光标放到文本上,当光标变为定位光标
 时,将文本向右拖动到投影线之外,具体如下所示。
时,将文本向右拖动到投影线之外,具体如下所示。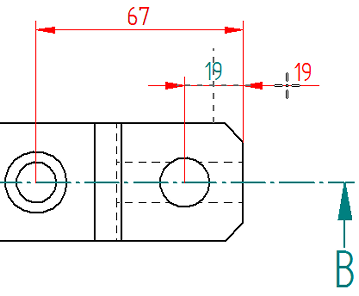 提示:
提示:尺寸文本中心处的淡蓝色尺寸编辑手柄也可以用来移动文本。在下一页的指导说明中将介绍这种方法。
-
进入下一页,了解如何使用编辑手柄来编辑和设置所选尺寸零件的格式。
在俯视图中,调整调入尺寸的位置,以便为新的尺寸和注释留下空间。使用以上插图作为指导。
使用编辑手柄编辑尺寸
-
单击线性尺寸 19 以显示其编辑手柄。
尺寸(ISO 标准)的编辑手柄如下所示:
(1) 灰色连接手柄。
(2) 深蓝色端符手柄。
(3) 浅蓝色编辑手柄。
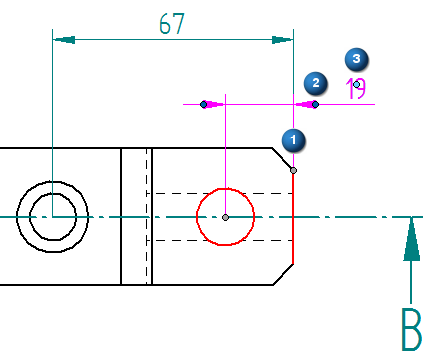
-
执行以下步骤来更改尺寸端符类型:
-
单击深蓝色端符手柄以显示尺寸格式设置菜单。
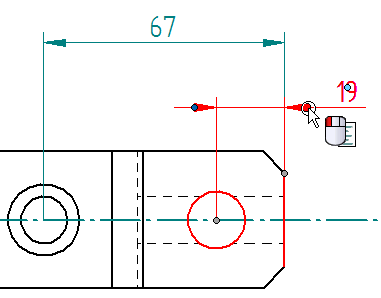
-
从光标处显示的尺寸格式设置菜单,选择端符类型→双箭头(填充)。
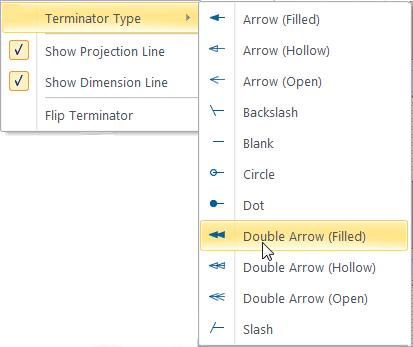
所选端符会进行更新,以显示双箭头填充端符类型。其他端符不受影响。
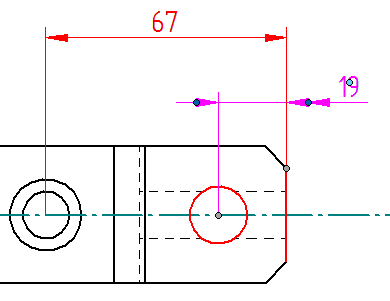
-
将端符改回箭头(填充)类型。
-
-
使用命令而不是单击并拖动来翻转尺寸端符:
-
单击深蓝色端符手柄以显示尺寸格式设置菜单。
-
选择翻转端符命令。
观察两个端符将翻转。

-
再次选择翻转端符命令,将端符翻转回投影线之外。
-
-
更改所选投影线的长度:
-
单击线性尺寸 67 以显示其编辑手柄。
-
将光标放到深灰色连接手柄之一。当
 光标显示时 (1),单击并将手柄拖离连接点 (2)。
光标显示时 (1),单击并将手柄拖离连接点 (2)。 出现的虚线表示该尺寸仍然与灰色连接点处的几何体关联。
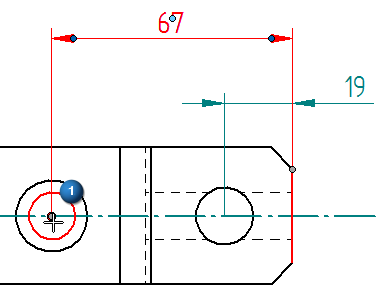

此外请注意淡蓝色编辑手柄现在可见。对于 ISO 尺寸,这个浅蓝色投影线编辑手柄与灰色连接手柄重合。只有将它拖动,它才可见。
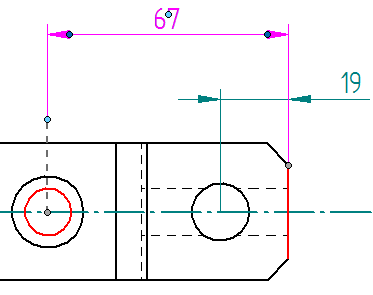
-
将淡蓝色投影线编辑手柄拖回到孔中心处的连接手柄。
注释:在 ANSI 尺寸上,投影线编辑手柄在任何时候均可见。
ANSI 尺寸也有浅蓝色尺寸线编辑手柄。可以拖动这些手柄来延长或缩短所选尺寸线端部。请参见以下插图。
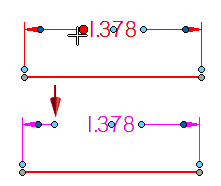
-
-
显示半尺寸:
-
单击线性尺寸 18 以显示其编辑手柄。
-
单击深蓝色端符手柄以显示尺寸格式设置菜单。
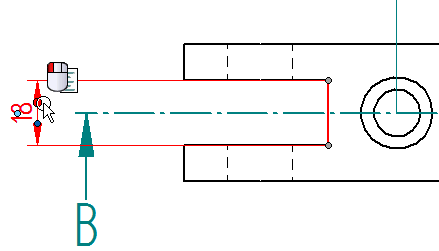
-
清除显示投影线复选标记。
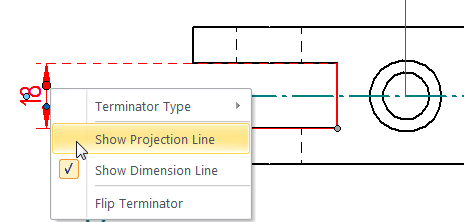
-
再次单击端符手柄以显示该菜单,这次清除显示尺寸线复选标记。
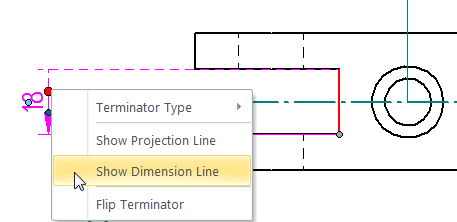
-
单击空白处来更新图纸上的尺寸。
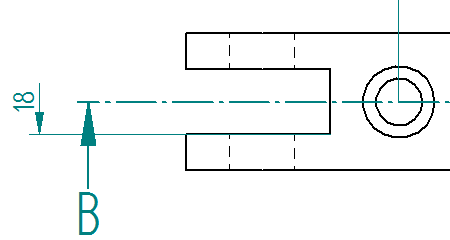
-
-
使用端符手柄和尺寸格式设置菜单来再次显示完整尺寸。
即使端符隐藏,单击在其大致位置仍可显示格式设置菜单。
之前已学习了如何在定位光标  显示时通过拖动尺寸来将其重新定位。现在将使用编辑手柄来更改尺寸的各组成部分。(类似编辑手柄可用于添加到图纸的注释,如标注、特征控制框和基准框。)
显示时通过拖动尺寸来将其重新定位。现在将使用编辑手柄来更改尺寸的各组成部分。(类似编辑手柄可用于添加到图纸的注释,如标注、特征控制框和基准框。)
尺寸上共显示三种手柄。手柄颜色用于标识手柄所执行的编辑类型。手柄位置指示将发生的变化。
在俯视图上放置尺寸
![]()
-
通过执行以下操作来创建层叠尺寸:
-
选择间距命令
 。
。 -
在命令条中,将方位选项设置为水平/竖直。
-
选择零件的顶线 (1),如下所示。
-
将光标定位在代表简单孔的圆上,使其高亮显示。
-
将光标移到圆的中间,当显示中心点指示符 (2) 时,单击以选择它。
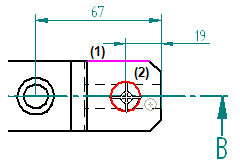
-
如下图所示,定位尺寸,然后单击。
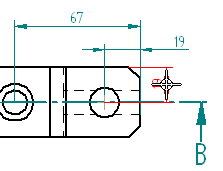
-
尺寸介于命令仍处于活动状态。选择零件底部的直线,然后单击以在层叠中放置第二个尺寸,如下所示。
层叠尺寸是关联的。通过拖动其中一个尺寸来调整层叠中所有投影线的长度。
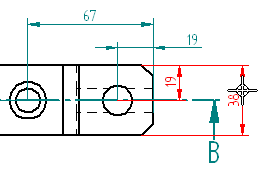
-
-
通过添加参考两个倒斜角的尺寸前缀,放置倒斜角尺寸。
-
选择主页选项卡→尺寸组→倒斜角尺寸
 。
。 -
选择零件右侧的两条倒斜角线之间的竖线 (1),如下所示。
-
选择底部的倒斜角 (2)。
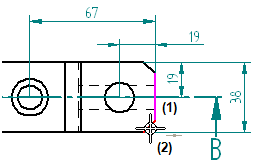
-
-
在命令条的公差组中,单击尺寸前缀。
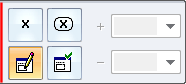
-
在尺寸前缀对话框的前缀框中,键入 2X,单击应用,然后单击确定以关闭该对话框。
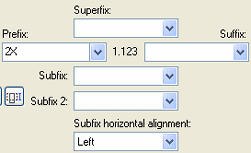
-
移动光标以定位尺寸(如下所示),然后单击以放置尺寸。
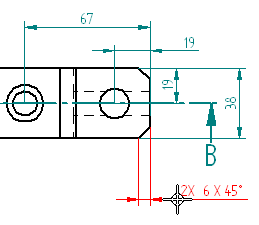
-
按 Esc 键。
使用间距和倒斜角尺寸命令将缺失的尺寸添加到俯视图。完成之后,该视图应与以上插图匹配。
您在尺寸前缀对话框中定义的尺寸前缀将应用于以后添加的每个尺寸。要控制尺寸文本是否与尺寸一起放置,可以重新打开该对话框并清除前缀,也可以使用该命令条上公差组中的启用前缀按钮。
![]()
选中启用前缀按钮时,将会添加尺寸文本;清除该按钮时,将会忽略尺寸文本。
抽取简单孔和沉头孔的信息
![]()
-
选择绘制草图选项卡→注释组→标注
 。
。 -
在标注属性对话框的常规页面上,单击特征标注按钮
 ,然后单击确定以继续。
,然后单击确定以继续。特征标注选项使标注参考对话框的特征标注页上的预定义属性文本字符串。放置标注时选择的孔决定用于抽取信息的字符串。
-
在命令条上,选择指引线和折线。

-
在简单孔上放置孔标注:
-
将光标移到表示简单孔的圆,当该圆高亮显示时,单击鼠标。
-
将光标移到零件的右上方,然后单击以放置标注。
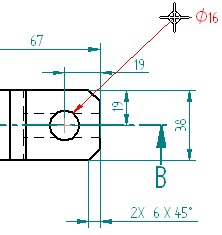
-
-
在命令条上单击属性按钮
 。
。 -
在标注属性对话框中,定制要抽取的沉头孔信息。使用符号替换图纸上的“C'BORE”和“DEEP”文本。
-
单击特征标注选项卡。
-
在沉头孔框中,选择文本 C'BORE,然后单击沉头孔按钮。
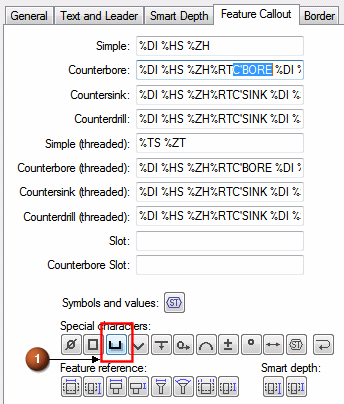
-
将光标置于沉头孔框中,按右箭头键直到看到文本 DEEP,然后双击以将其选中。

-
单击深度按钮
 。
。 -
此字符串使用沉头孔符号替换文本 C'BORE。

-
此字符串使用深度符号替换文本 DEEP:
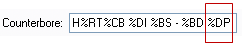
下面各图所示的属性文本字符串应一致:
-
-
单击确定关闭对话框并继续。
-
在沉头孔上放置标注:
-
选择代表沉头孔的外圆。
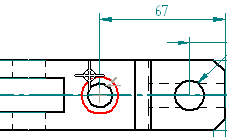
-
将光标移到零件上方,可以基于光标位置查看注释翻转情况。稍稍向孔的右侧移动光标,使得注释的方向如下所示,然后单击以放置它。
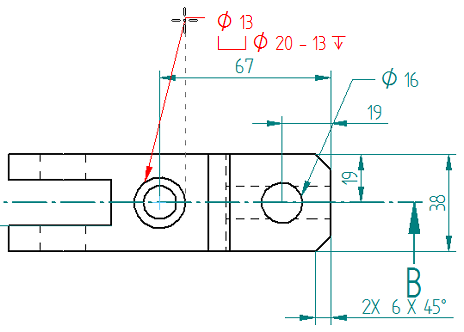
-
按 Esc 键终止标注命令。
-
现在调整注释的位置。单击注释的指引线以显示其编辑手柄,然后开始向左拖动淡蓝指引线编辑手柄来重定位标注。
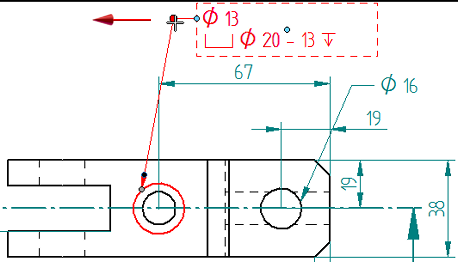
观察所出现的用于确定注释方位的虚指引线。当指引线接近 135 度方位角时,释放鼠标按钮。
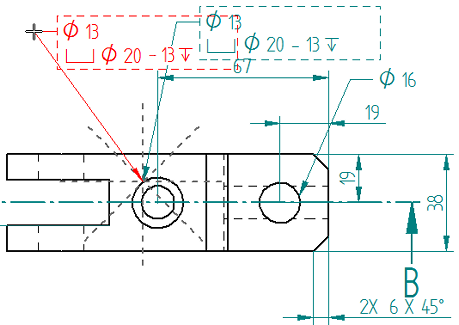
-
在空白处单击以完成。
孔标注即放置到位,大致如该页顶部的图纸视图中所示。
-
使用标注命令和特征标注选项来抽取简单孔和沉头孔的孔径以及其他信息。可以定制孔标注注释中显示的信息。
如果需要,拖动俯视图以便为注释留下空间。
完成时,俯视图中的孔注释应与上图相匹配。
完成俯视图的注释
![]()
-
将基准框 B 添加到俯视图。
-
选择绘制草图选项卡→注释组→基准框
 。
。 -
在命令条上,执行以下操作:
-
清除指引线和折线选项。
-
在文本框中,键入 B。

-
-
放置基准框 B,如下所示。
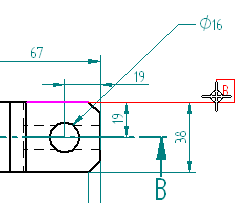
-
在文本框中,键入 C。
-
放置基准框 C,如下所示。如果需要,使用快速选取来选择对应于零件边的线,而不是尺寸延伸线。
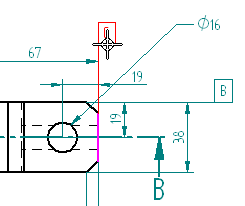
-
按 Esc 键。
-
-
将特征控制框添加到简单孔和沉头孔。
-
选择特征控制框命令
 。
。 -
在特征控制框属性对话框中,创建如下所示的框。为此,使用为前视图添加注释时所学的所有技术:
如果内容框中显示前面的特征控制框文本,则可选择它并将其删除,也可以对其进行编辑。做出更改时,预览窗格会更新。
完成后,特征控制框看起来应该是这样:

-
使用按钮插入符号和分隔符。
-
键入值。
-
对于每个基准字母 A、B 和 C,打开选择参考文本对话框来选择并插入参考值。
-
-
在命令条上,清除指引线选项。

-
通过执行以下操作来放置使用简单孔标注的注释:
-
单击孔标注以激活它。
-
将特征控制框定位到标注下方或上方,然后单击以放置它。

-
-
使用相同技术来放置使用沉头孔标注的特征控制框。如果需要,调整尺寸和注释的位置以为其留出空间。
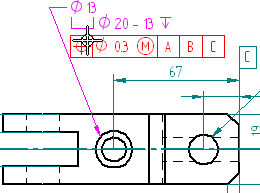
-
按 Esc 键。
-
-
单击适合
 。
。
使用特征控制框命令和基准框命令来完成俯视图的注释。完成时,此视图的外观应该与上图一样。
保存和完成
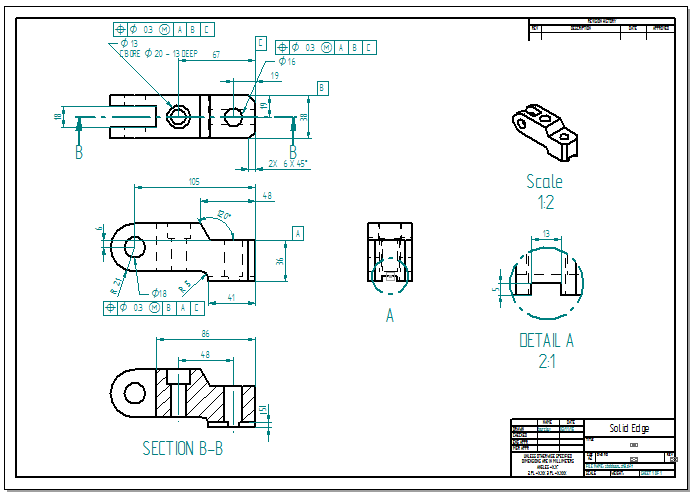
-
单击保存按钮
 保存工作。
保存工作。 -
在应用程序菜单中退出 QY CAD,请选择退出 QY CAD。
-
(可选)要进行更多练习,可以使用智能尺寸命令将尺寸添加到正等测图。
带有完整详细信息的图纸应当如上所示。
© 2021 UDS