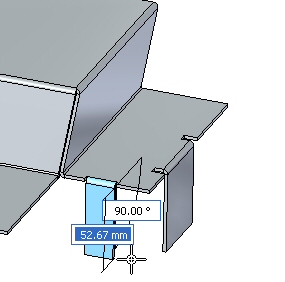练习:弯边和拐角条件
练习:弯边和拐角条件
练习目标
打开钣金文件
-
启动 QY CAD 2022。
-
打开 flange_activity.psm。
注释:此钣金件的材料厚度为 1.50 mm,折弯半径为 1.00 mm。
-
在应用程序菜单中单击另存为→另存为。
-
在另存为对话框中的文件框中,将零件保存为新名称或保存到新位置,以便使其他用户可以完成此练习。
弯边创建选项
-
选择显示的面,然后单击弯边起始手柄。
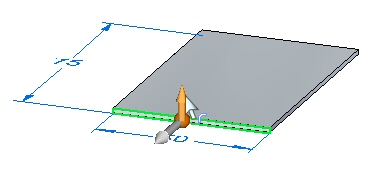
-
使用默认参数创建长度为 40.00 mm 的弯边。
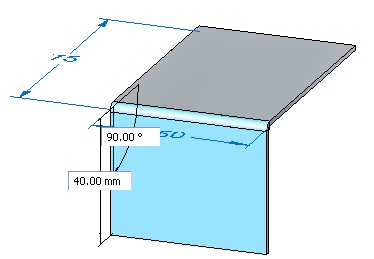
-
创建长度为 10.00 mm 的弯边,如下所示。
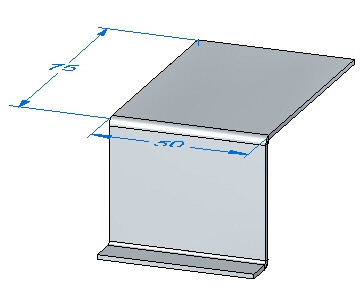 注释:
注释:以下步骤将演示拐角止裂口的不同选项。
-
选择显示的面,然后单击弯边手柄。单击弯边选项,确保将拐角止裂口设置为仅折弯。
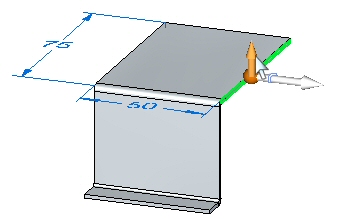
-
将弯边拉到刚才创建的弯边底部端点上。观察拐角止裂口。

-
单击撤消命令可移除刚才创建的弯边。
-
选择显示的面,然后单击弯边手柄。单击选项按钮并将拐角止裂口设置为折弯和面。
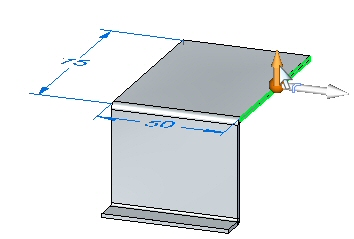
-
将弯边拉到与上一步中相同的位置。观察拐角止裂口。
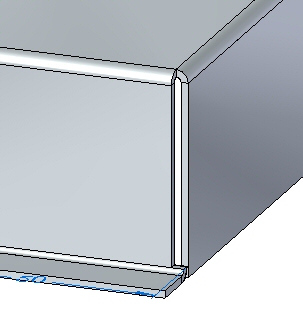
-
单击撤消命令可移除刚才创建的弯边。
-
选择显示的面,然后单击弯边手柄。单击选项按钮并将拐角止裂口设置为折弯和面链。
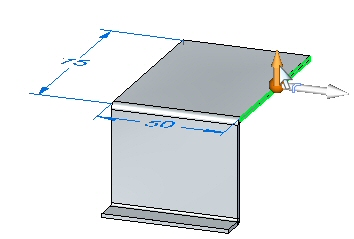
-
将弯边拉到与上一步中相同的位置。观察拐角止裂口。

-
关闭文件而不保存。
部分弯边
-
打开 relief_activity.psm。
注释:此钣金件的材料厚度为 1.50 mm,折弯半径为 1.00 mm。
-
选择显示的面,然后选择弯边起始手柄。
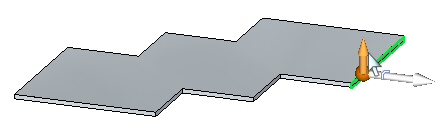
-
单击部分弯边选项,创建长度为 30.00 mm 的弯边。
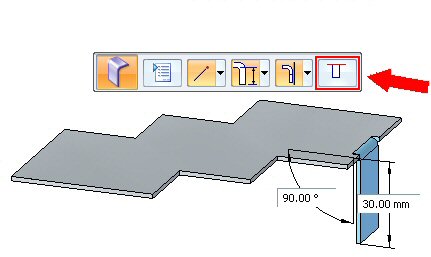 注释:
注释:已创建宽度等于 1/3 所选厚度面的部分弯边,且选择点定义部分弯边的边。使用尺寸可以将弯边修改为所需宽度,从而控制宽度。
-
单击智能尺寸命令。

-
在刚才创建的弯边的底部边上放置尺寸。通过编辑尺寸,将弯边的宽度更改为 15.00 mm。
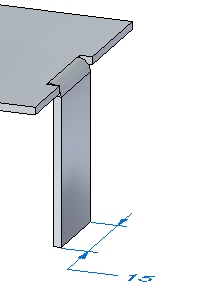
-
选择所示的面。
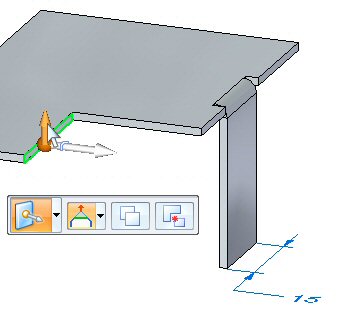
-
通过将方向盘移动到厚度面的末端,可以更改起点的原点。将方向盘移动到所示位置,然后从命令条中选择弯边命令。
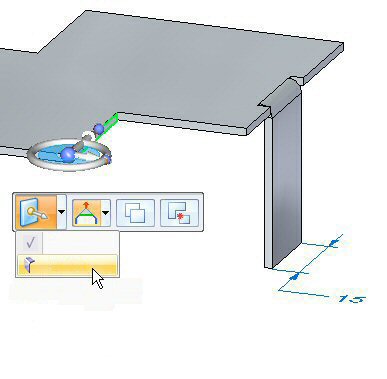
-
单击“部分弯边”选项,创建长度为 30.00 mm 的弯边。
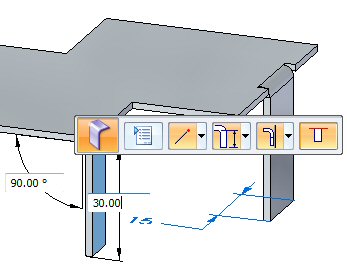 注释:
注释:此弯边部分弯边的原点位于厚度面的末端,厚度面长度 1/3 处。
折弯止裂口
在放置期间或在放置之后编辑折弯时,可以覆盖默认的折弯止裂口。
-
选择显示的折弯,然后单击编辑特征手柄。

-
单击折弯选项按钮。
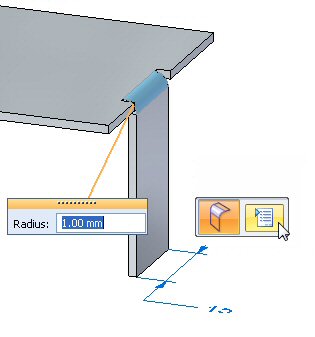
-
选择深度字段旁边的覆盖全局值,并将深度更改为 3.00 mm。重复该步骤,以将宽度更改为 2.00 mm。
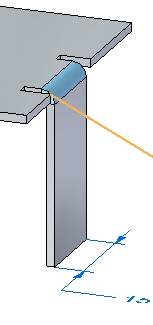
-
在退出折弯选项对话框之前,使用不同长度、宽度和类型的折弯止裂口进行练习并观察结果。
-
关闭钣金文档而不保存。
拐角
-
打开 corner_activity.psm。
注释:此钣金件的材料厚度为 1.50 mm,折弯半径为 1.00 mm。
-
选择显示的区域,并通过向上拉手柄创建平板。
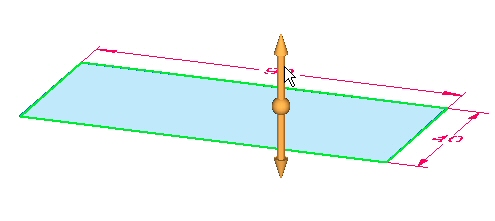
-
选择所有厚度面,然后单击弯边起始手柄。
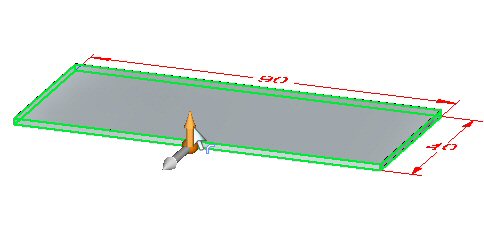
-
如图所示,创建长度为 20.00 mm 的弯边。

当使用多条厚度边创建弯边时,观察以下内容:
-
首先折弯较短的边。
-
当需要时,在较长边上创建止裂口。
注释:遇到相同长度的 3 个或多个厚度面时:按照长度和平行度对厚度面分类。首先折弯平行面。
-
-
单击二折弯角命令。

-
选择下面显示的两个折弯。
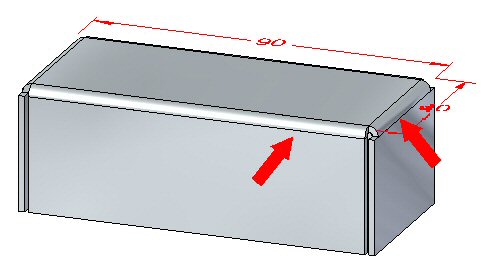 注释:
注释:此命令将封闭以上选择的两个折弯的拐角。
-
如果出现警告消息框且其中的消息指出间隙值无效,请退出该消息框。
-
将间隙值更改为 0.30 mm,将重合度更改为 0.75。观察结果。
-
单击翻转选项并观察结果。

-
单击封闭拐角选项。观察拐角是如何封闭的。

-
将拐角处理改为封闭,并将间隙值设为 0.30 mm。观察更改。
-
将拐角处理更改为圆形除料,并将间隙值设置为 0.40 mm。将直径设置为 1.50 mm。观察更改。
-
关闭钣金文档而不保存。
插入折弯
-
打开 bend_activity.psm。
-
选择显示的区域,然后创建除料。
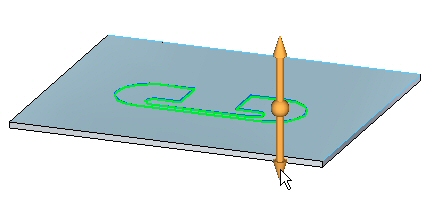
-
在平板上绘制如图所示的直线。
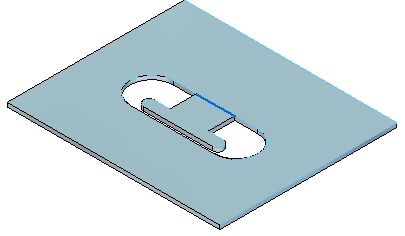
-
单击折弯命令。

-
选择如图所示的直线。
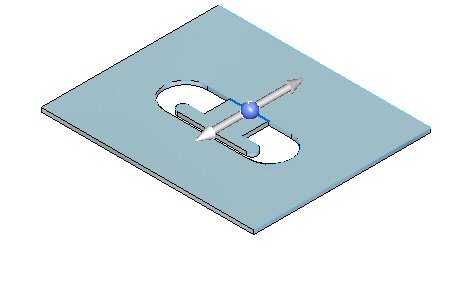
-
选择材料在外选项。
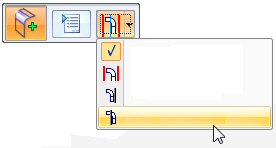
-
选择所示的边。请注意横贯层面长度的折弯的范围。
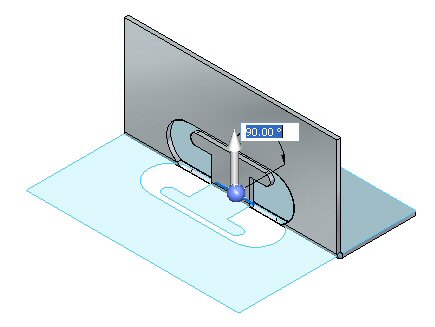
-
单击折弯选项按钮。

-
取消选择延伸轮廓,然后单击确定。
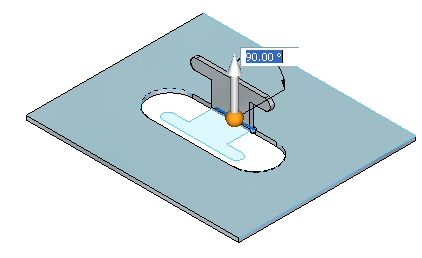
-
右键单击以完成折弯并添加弯边。显示结果。
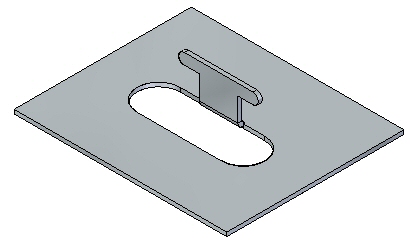
编辑折弯
-
单击选择工具并选择折弯。单击如图所示的编辑手柄。

-
单击选项按钮,将止裂口设置为以宽度 5.00 mm 和深度 5.00 mm 进行倒圆。
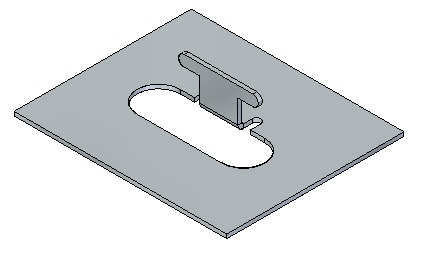 注释:
注释:可以在上一步创建折弯期间对止裂口进行设置。在此时更改止裂口的目的是为了演示编辑之前放置的特征的能力。
-
在平板上绘制如图所示的直线。
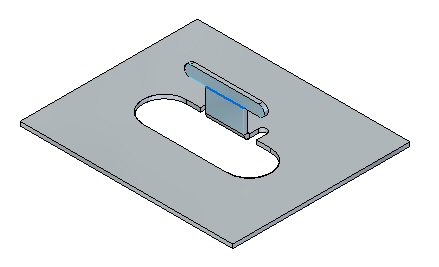
-
单击折弯命令。

-
选择如图所示的直线。
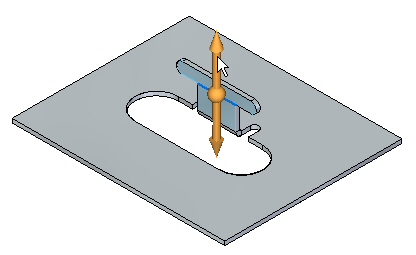
-
选择材料内侧选项。
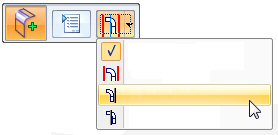
-
右键单击以完成折弯。
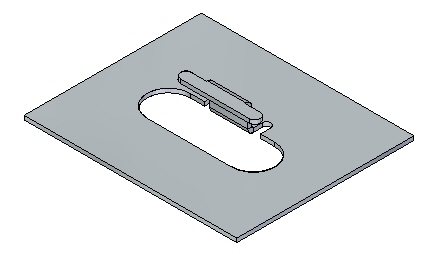
-
旋转视图并检查刚才放置的两个折弯。将显示展平图样。
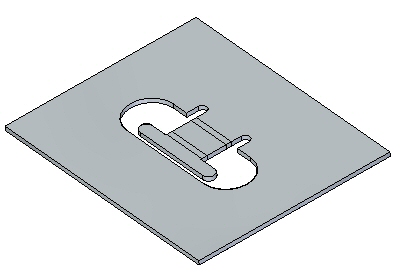 注释:
注释:放置的两个折弯使用现有材料的长度创建弯边。将此工作流与另一练习中的二次折弯命令进行比较。
注释:创建展平图样这一操作将在另一练习中进行。
-
关闭文件而不保存。
移动面
-
打开 move_activity.psm。
-
选择所示的面。
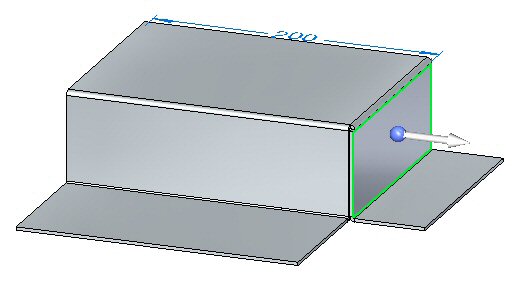
-
选择方向盘的原点,然后定位方向盘,如图所示。
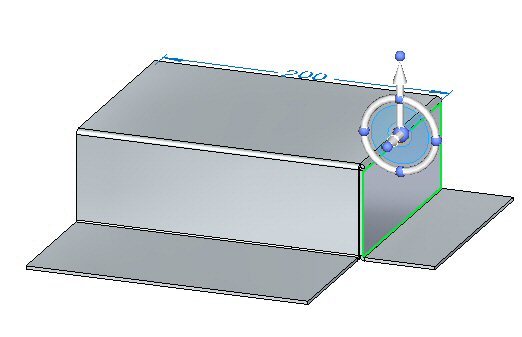
-
选择方向盘环面,并将弯边旋转 25o 角,如图所示。
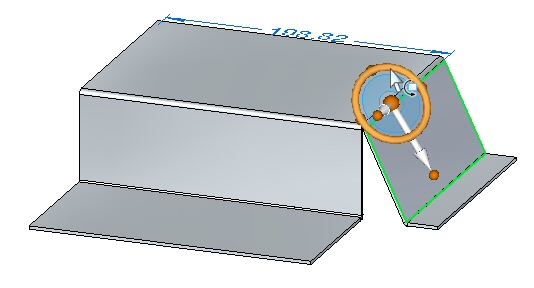 注释:
注释:在移动面时,较低的水平弯边会被缩短。通过调整所保留的设计意图面板关系并将弯边的组件添加到选择,可以使水平弯边维持 90o 折弯角。
-
单击二折弯角命令。

-
选择显示的两个折弯。
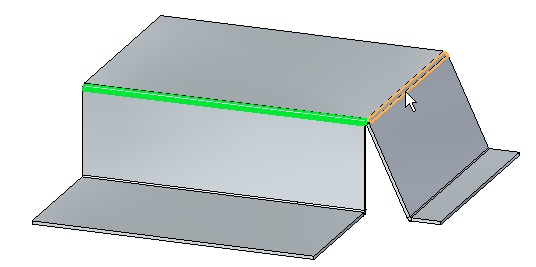
拐角已封闭。
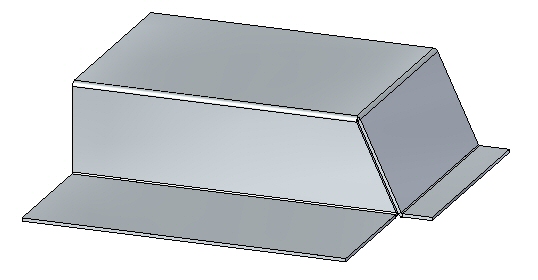
-
选择所示的面。
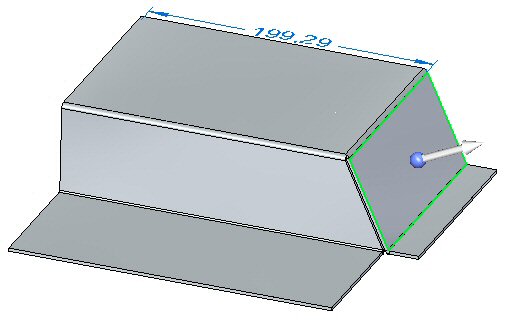
-
在设计意图对话框上单击高级,并确保在“高级设计意图”面板中没有激活保持厚度链选项。
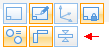
-
选择方向盘环面,并将弯边旋转 -35o 角,如图所示。
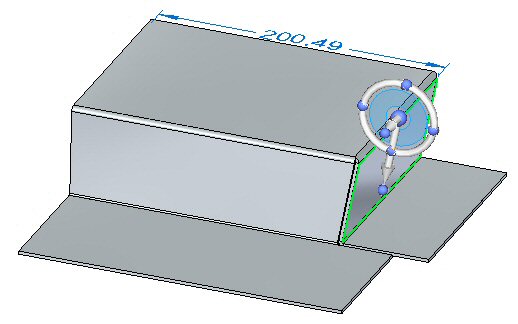 注释:
注释:封闭拐角仍然为封闭状态,且修改了与拐角关联的两个弯边。
-
关闭钣金文档而不保存。
练习小结
在本练习中,您已放置了弯边和部分弯边。编辑了折弯的端点和拐角处理。使用了两个折弯交点处相邻厚度面的封闭拐角。折弯已放置在图层面上,并从这些折弯创建和编辑了弯边。
-
单击本练习窗口右上角的“关闭”按钮。
测试您的知识 - 折弯和折弯止裂口
回答以下问题:
-
钣金件中的折弯止裂口有何作用?
-
如何向钣金件中插入同步建模折弯?
-
如何使用方向盘更改折弯的角度?
-
如何更改和定制折弯公式的值?
-
列出三种类型的拐角止裂口,并对每种类型进行相应的描述。
© 2021 UDS