练习:应用草图关系(共线、平行、相等)
应用草图关系(共线、平行、相等)
在本练习中,学习在轮廓/草图环境中使用更多关系。
本练习包含共线、平行和相等关系。
打开零件文件
在本练习中,学习在轮廓/草图环境中使用更多关系。
本练习涵盖共线、平行和相等草图关系。
-
打开 sketch_a1.par。

应用关系
-
在路径查找器中,右键单击名为 Sketch A 的草图。在快捷菜单上,选择编辑轮廓命令。
-
通过应用平行关系来定义形状。选择的第一个元素将与选择的第二个元素平行。在相关组中,选择平行命令
 。
。 -
如下所述选择线段。
-
单击 (3),然后单击 (1)。
-
单击 (5),然后单击 (1)。
-
单击 (7),然后单击 (1)。
-
单击 (9),然后单击 (1)。
-
单击 (11),然后单击 (1)。

-
应用关系以控制 E 形。
不使用任何水平/竖直关系。这样就可以按任意角度旋转草图并保持 E 形。
继续添加平行关系
继续为其余的线段添加平行关系。
-
如图所示应用平行关系:
-
单击 (10),然后单击 (12)。
-
单击 (8),然后单击 (12)。
-
单击 (6),然后单击 (12)。
-
单击 (4),然后单击 (12)。
-
单击 (2),然后单击 (12)。
-

应用共线关系
-
选择共线命令
 。
。 -
选择如图所示的线段。
-
单击 (7),然后单击 (11)。
-
单击 (3),然后单击 (11)。
-
单击 (5),然后单击 (9)。
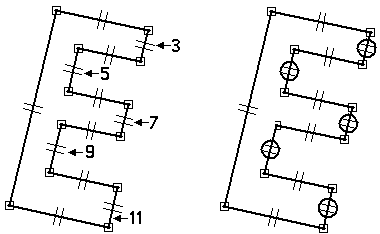
-
应用共线关系以对齐线段。选择的第一条线段将与选择的第二条线段共线。
应用相等关系
-
选择相等命令
 。
。 -
选择的第一条线段将与选择的第二条线段相等。
-
单击线段 (5),然后单击线段 (3)。
-
单击线段 (7),然后单击线段 (3)。
-
单击线段 (9),然后单击线段 (3)。
-
单击线段 (11),然后单击线段 (3)。
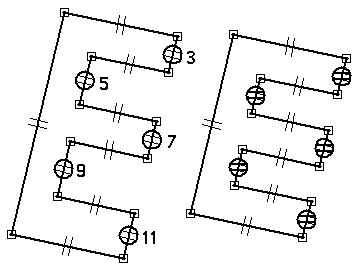
-
应用相等关系以控制 E 形的厚度。
添加尺寸约束
-
选择智能尺寸命令
 。
。 -
如图所示,为直线标注尺寸。此时,值并不重要。

-
选择间距命令
 。
。 -
在命令条上,单击用 2 点选项。
-
如图所示,为两条线段标注尺寸。单击直线(不单击端点或中点)。

-
选择智能尺寸命令,并如图所示为线段标注尺寸。

添加尺寸约束以完成 E 形。
对齐草图
-
选择水平/竖直命令
 。
。 -
如图所示,单击左侧线段的中点。

-
如图所示,单击参考平面边的中点。

-
左侧线段的中点将与参考平面的中心对齐。

将左侧线段的中点与参考平面的中心对齐。
编辑尺寸
-
编辑尺寸,如图所示。
-
尺寸 (1) = 200
-
尺寸 (2) = 50
-
尺寸 (3) = 尺寸 (2)
注释:如何使两个尺寸相等
步骤 1. 右键单击尺寸 (3)。
步骤 2. 在快捷菜单上,选择编辑公式命令。
步骤 3. 在编辑公式命令条上的“公式”字段中键入 =,然后单击尺寸 (2)。
步骤 4. 单击接受按钮。
步骤 5. 单击选择工具以结束“编辑公式”。
-
-
结果应如下所示。

编辑尺寸以完成 E 形。

添加角度尺寸
-
选择夹角命令
 。
。 -
通过单击两条直线(不选择任何关键点)如图所示放置尺寸。

-
在水平参考平面与底部线段之间放置一个角度尺寸,以控制 E 形方位。首先右键单击以重新启动夹角命令。如图所示,单击水平参考平面和底部线段(同样不单击任何关键点)。

添加角度尺寸,以控制相对于水平参考平面的形状和方位。
编辑角度尺寸
-
方位角 = 45,形状角 = 90
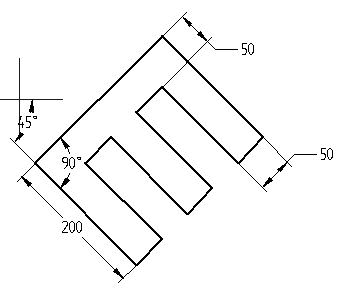
-
方位角 = 0,形状角 = 60
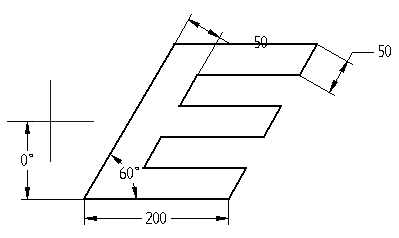
-
单击关闭草图。在命令条上,单击完成。本练习到此结束。
编辑角度尺寸,以观察对形状和方位的控制。
总结
在本练习中,您学会了如何使用尺寸和关系来定位包含内部特征的轮廓。关系用于根据彼此之间的相对关系来放置各个特征。通过变化尺寸,可以控制内部特征的尺寸和位置并维护设计意图。
-
单击本练习窗口右上角的关闭按钮。
© 2021 UDS