练习:使用智能草图
使用智能草图
在本练习中创建一个草图。对几何体应用关系、尺寸和变量,从而通过编辑尺寸以可靠和可预测的方式更改轮廓的形状。
启动练习:使用智能草图。
目标
-
该草图采用 I 型梁横截面的形状。
-
关系、尺寸和变量控制“I”型的腹板和弯边的宽度。
-
创建新零件文档。
-
确保您处于顺序建模环境中。
在本练习中创建一个顺序建模草图。您也可以在界面略微不同的同步建模环境中执行本练习。对几何体应用关系、尺寸和变量,从而通过编辑尺寸以可靠和可预测的方式更改轮廓的形状。
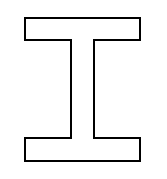
绘制草图
-
在主页选项卡→草图组中,选择草图命令。
-
选择所示参考平面。
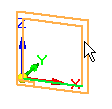
-
在路径查找器中,关闭基础坐标系的显示 (1),打开基本参考平面的显示 (2)。
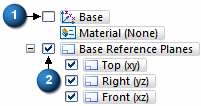
-
适合窗口并缩小,直到基本参考平面如图所示。
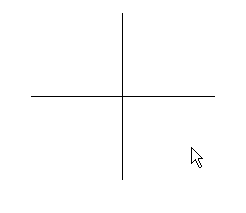
-
在主页选项卡→智能草图组中,选择智能草图选项。
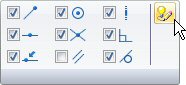
-
在关系页 (1) 上,设置所示选项。单击确定。

-
在智能草图组中,水平或竖直选项可以在直线放置期间识别它是水平的还是竖直的。

-
在主页选项卡→绘图组中,选择直线命令
 。
。 -
绘制第一条直线,方法是如图所示将光标放置于参考平面左下方,然后单击鼠标放置直线的第一个点。
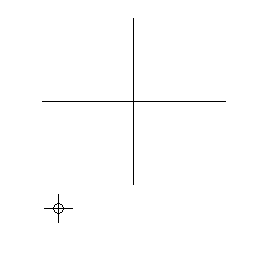
-
通过向右移动光标来放置第二个点。当显示水平指示符并且直线大致处于下图所示的同一位置时,单击以放置直线。
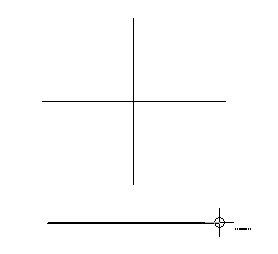 注释:
注释:对于本练习的其余部分,图像不会显示附加到草图元素的编辑手柄 (1) 和 (2)。
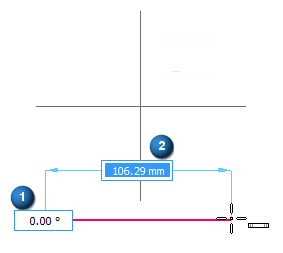
-
继续绘制 I 型,并考虑以下注意事项。在显示水平或竖直指示符的情况下绘制每条线段。在此阶段,直线长度并不重要。
注释:如果出现错误,可以删除直线,方法是单击“选择”工具
 ,选择直线,然后按键盘上的 Delete 键。
,选择直线,然后按键盘上的 Delete 键。通过选择撤消命令
 也可以在创建草图过程中后退。
也可以在创建草图过程中后退。 -
以逆时针顺序绘制 I 型的大致形状。使用对齐指示符将倒数第二条直线的端点放置在第一条直线的左端点的上方,如图所示。要激活最后一段的对齐指示符,可掠过(将光标移过而不单击)水平线。
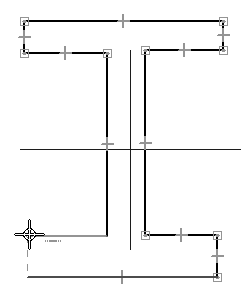
-
要放置最后一段,请在显示如图所示的端点指示符时单击第一条线的端点。
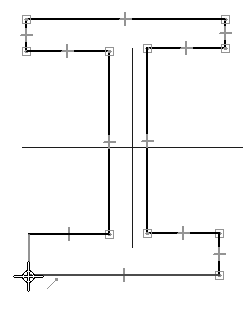
绘制 I 型草图。
添加关系
-
在相关组中,选择水平/竖直命令
 。
。 -
将光标放置在线段 1 的中部。显示中点指示符时,单击鼠标。
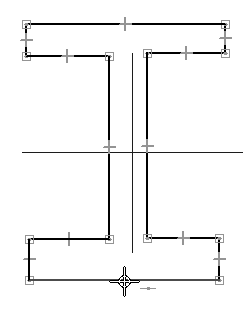
-
将光标移至竖直参考平面的顶部,在显示端点指示符时单击鼠标。
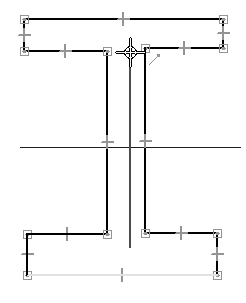
-
关系得以应用并用虚线表示,该关系强制线段 1 的中点与参考平面的端点保持竖直对齐。
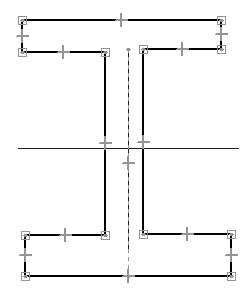
-
在相关组中选择相等命令
 。
。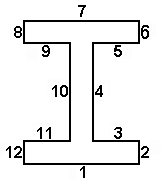
-
选择线段 1,然后选择线段 7。将对线段应用相等关系,这会使其长度保持相等,其他约束可改变轮廓的形状。线段 1 等于线段 7。
-
继续在以下线段之间应用相等关系。
-
2 和 12
-
8 和 6
-
8 和 12
-
11 和 3
-
9 和 5
-
9 和 11
-
10 和 4
-
添加关系以控制形状的行为。当您希望形状对称时,在形状的几何体与参考平面之间建立关系是非常有用的做法。如图所示,根据编号引用线段。
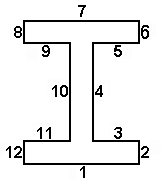
添加尺寸
-
在尺寸组中选择智能尺寸命令
 。
。 -
选择线段 1,将尺寸置于该线段下方,然后单击以放置尺寸。
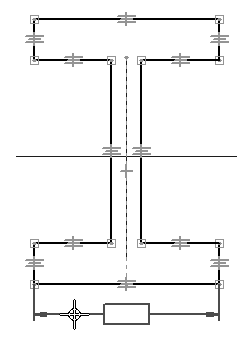
-
以相同方式对线段 12 标注尺寸。
-
选择间距命令
 。
。 -
选择线段 10,选择 4,将尺寸放置在 I 型上方,然后单击以放置尺寸。右键单击以重新启动间距命令。
-
以相同方式对线段 1 与 7 之间的距离标注尺寸。
添加尺寸以控制形状的大小。
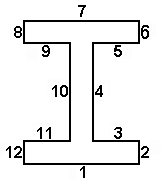
编辑尺寸值
-
单击“选择”工具。
-
选择尺寸 (1)。键入 15,然后按 Enter 键。
-
选择尺寸 (2) 并将其值更改为 120。
-
选择尺寸 (3) 并将其值更改为 12。
-
选择尺寸 (4) 并将其值更改为 95。
-
通过编辑尺寸 (1–4) 的值练习更改形状,并观察形状如何响应。将尺寸值恢复为上面显示的值。
编辑上一步中放置的尺寸。由于定义了尺寸和关系,形状会预测性地对尺寸更改做出响应。
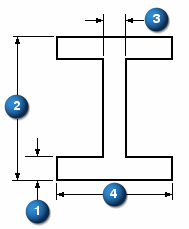
使用尺寸变量
-
右键单击 95 mm 尺寸。在快捷菜单中选择编辑公式命令。将显示编辑公式命令条,用以编辑尺寸名称和公式。在名称:字段中,将变量名称更改为 D,然后按 Enter 键。单击“选择”工具以结束尺寸编辑。
-
重复上一步,以进行以下尺寸编辑:
15 mm 尺寸
名称=A
120 mm 尺寸
名称=B
12 mm 尺寸
名称=C
注释:要输入公式,请单击公式字段,键入公式,然后按 Enter 键。在公式中可以使用以下基本数学运算符:
-
+,用于相加
-
-,用于相减
-
*,用于相乘
-
/,用于相除
如有必要,可使用括号对数学函数分组。可以使用许多函数。有关详情,请参见变量帮助主题。
-
-
将数学表达式指派给名为 B 和 D 的尺寸。右键单击 120 mm 尺寸,然后选择编辑公式。在“公式”字段中输入 3/4*D,然后按 Enter 键。
-
编辑 12 mm 尺寸的公式。在“公式”字段中输入 2/3*A,然后按 Enter 键。
-
右键单击某个尺寸,并选择显示所有名称。右键单击某个尺寸,并选择显示所有公式。将显示返回显示所有值。
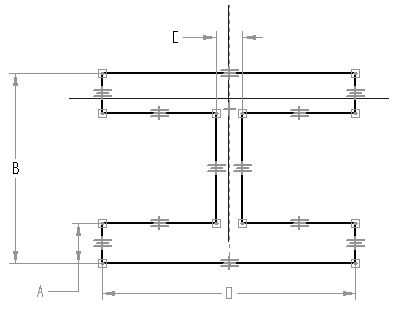
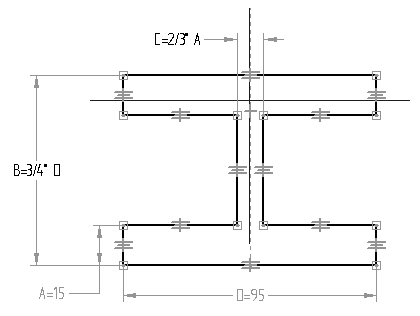
通过尺寸和关系便于控制轮廓的形状。变量用于使轮廓形状参数化。可应用用于定义变量与尺寸之间的数学关系的公式。在此步骤中,使腹板的宽度(尺寸 (3))为弯边厚度(尺寸 (1))的 2/3,弯边高度(尺寸 (2))为弯边宽度(尺寸 (4))的 3/4。
每次放置尺寸时,都会创建一个随机命名的变量来表示该尺寸。重命名变量并指定数学表达式,以进一步控制形状的行为。
使用变量表
-
在工具菜单→变量组中,选择变量命令以显示变量表。
-
可以看到,与“编辑公式”命令条中相同的字段可用。单击要编辑的字段,键入适当的值,然后按 Enter 键。
注释:带阴影的值表示受关系、尺寸或公式控制而无法直接更改的值。
-
通过单击右上角的 X 关闭变量表。
-
在草图中,修改 (1) 和 (4) 的尺寸值并观察草图如何响应。
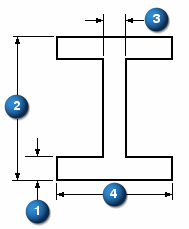
使用变量表也可以执行前面执行的相同操作。
保存草图
-
选择关闭草图以完成草图。

还可以通过单击位于草图窗口左上角的勾号
 来完成草图。
来完成草图。 -
在命令条上,单击完成。
-
关闭此文件并将其另存为 Ishape.par。本练习到此结束。
总结
在本练习中,您学习了如何使用尺寸和关系控制 2D 几何体在轮廓中的尺寸和位置。您还学习了如何在变量表中使用数学公式建立几何体之间的相对行为。这对于在模型中建立设计意图很有用。如果关键尺寸发生更改,轮廓将预测性地对自身进行相应调整。
-
单击本练习窗口右上角的关闭按钮。
© 2021 UDS