练习:构造鼠标底座
构造鼠标底座
在下面的练习中,将构造一个计算机鼠标底座。本练习可以强化您刚刚学习的特征构造技术,还会利用加工特征。
启动练习:构造鼠标底座。
创建新零件文件
概述
构造图中所示的计算机鼠标底座。本练习可以强化您已经学会的顺序建模特征构造技术,并且还会利用处理特征。
目标
在本练习中,学习如何:
-
使用孔、除料和拔模构造实体模型。
-
使用薄壁命令。
-
使用螺钉柱命令。
-
使用路径查找器选择特征。
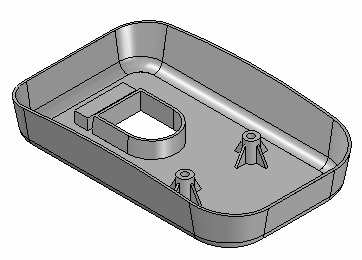
-
新建 ISO 公制零件文件。
-
确保您处于顺序建模环境中。
创建基本特征
-
在路径查找器中,关闭基础坐标系的显示。打开基本参考平面的显示。
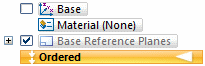
-
选择主页选项卡→实体组→拉伸命令。
-
在命令条上,单击重合平面选项,并选择所示的参考平面。
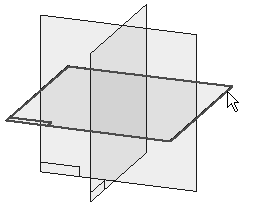
-
绘制轮廓。
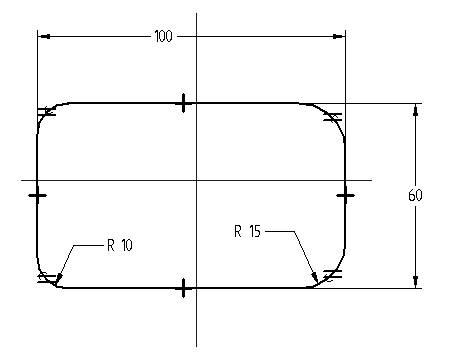
-
放置水平/竖直关系,以使轮廓居中位于参考平面的中点。
注释:圆角(R 10 和 R 15)位于应用了相等关系的两个位置。
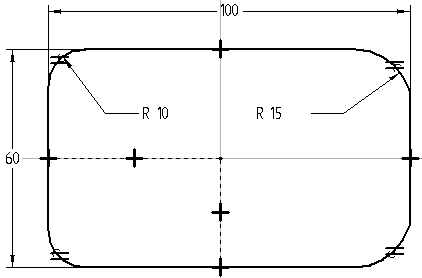
-
单击关闭草图。
-
将轮廓向上延伸 20,然后单击完成。
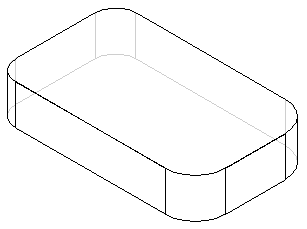
-
隐藏所有参考平面。
-
更改零件的显示。在样式组中,单击可见边和隐藏边显示。
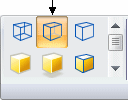
创建一个拉伸,作为鼠标的基本特征。
创建除料
-
选择主页选项卡→实体组→剪切命令。
-
使用用于创建基本特征的参考平面。在命令条上,选择上一个平面选项。
-
绘制轮廓并应用尺寸约束。
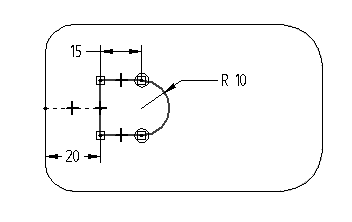
-
单击关闭草图。
-
在命令条上,单击有限范围选项,并在“距离”框中键入 8。
-
将除料向上投影,并完成特征。
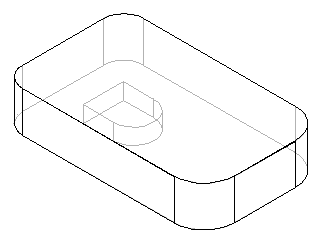
-
将文件另存为 mouse.par。
在零件的底侧创建除料。
向零件应用拔模
-
在实体组中,选择拔模命令
 。
。 -
对于拔模平面步骤,如图所示选择底面。
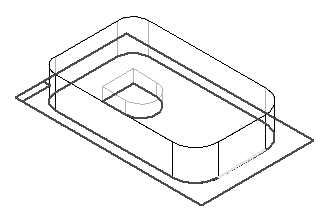
-
对于选择面步骤,选择鼠标底座的一个侧面。鼠标底座的所有侧面都应高亮显示。默认“选择”选项会设置为链,这将选择与拔模平面不平行的所有成链的面。
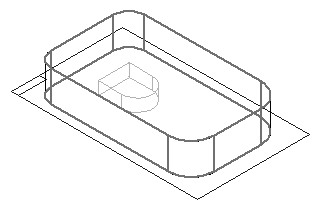
-
在拔模角度字段中键入 10,然后单击接受按钮。
-
在选择面步骤中可为多个面指定不同的拔模角度。如果没有其他要执行拔模操作的面,请单击下一步离开选择面步骤。
-
对于拔模方向步骤,如图所示定位方向,以向上应用拔模,然后单击。
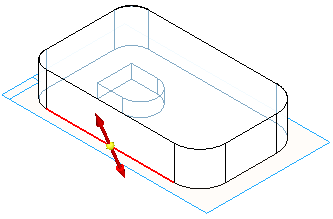
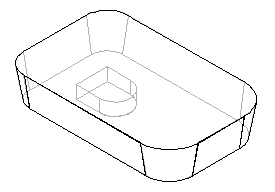
-
单击完成。
添加倒圆
-
选择倒圆命令
 。
。 -
对于选择步骤,标识要倒圆的边。在命令条上的选择框中,单击链选项。这样,单击鼠标即可选择相连的边链。
-
选择围绕零件底面的边链,如图所示。
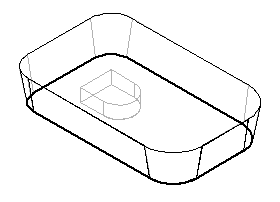
-
在半径字段中键入 5,然后单击接受按钮。
-
使用默认参数。跳过倒圆参数步骤。单击预览,然后单击完成。
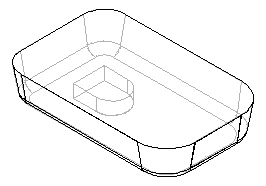
-
保存文档。
向零件的底边添加倒圆特征。
添加拔模
-
选择拔模命令。
-
使用快速选取选择底面以定义拔模平面,如图所示。
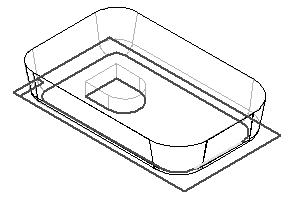
-
选择形成除料侧面的面链。单击一次鼠标以选择彼此相切的三个面,再单击一次鼠标选择其余的面。
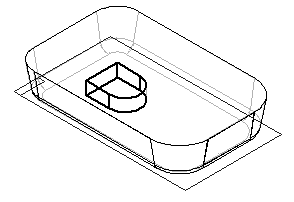
-
在拔模角度字段中键入 2,然后单击接受按钮。
-
单击下一步。
-
如图所示定位拔模方向,然后单击以接受。
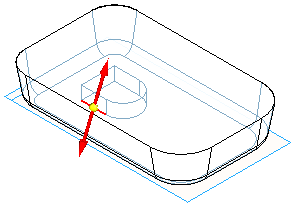
-
单击完成。
-
保存文件。
向零件中的除料特征添加拔模。
应用薄壁特征
-
选择薄壁命令。
-
对于同一厚度步骤,指定要应用于零件的所有面的厚度。在同一厚度框中,键入 1,然后按 Enter 键。
-
对于开口面步骤,选择零件的顶面和除料的顶面作为开口曲面。
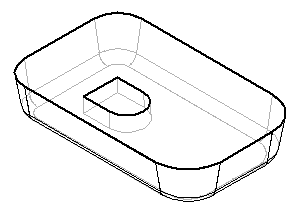
-
单击接受按钮接受这些面。
-
可对零件的面应用唯一厚度。要跳过此步骤,请单击预览以处理薄壁。单击完成以完成特征放置。
-
单击带可见边的着色显示。
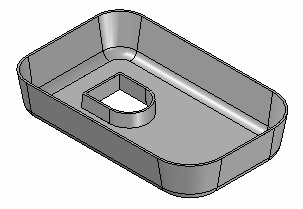
使用薄壁命令从零件中移除内部材料。
添加除料
-
在零件窗口中右键单击,然后单击全部显示→参考平面。
-
选择剪切命令,然后选择所示的参考平面。
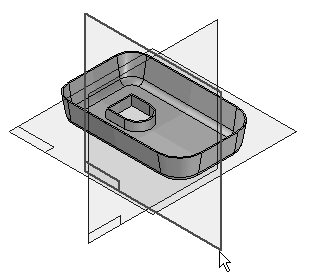
-
选择通过 3 点绘制圆弧命令
 ,并放置一段与两侧接触并与零件顶部相切的圆弧。该命令位于绘图组的相切圆弧下拉列表中。注释:
,并放置一段与两侧接触并与零件顶部相切的圆弧。该命令位于绘图组的相切圆弧下拉列表中。注释:第一个点和第二个点定义圆弧扫掠。第三个点定义半径。
-
如图所示放置并修改尺寸。向如图所示的圆弧的两个端点添加水平关系。
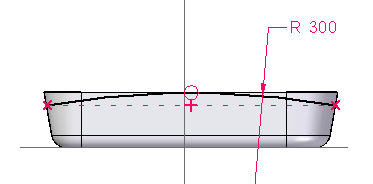
-
单击关闭草图。
-
对于侧步骤,如图所示定位光标并单击。
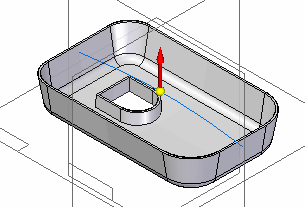
-
在命令条上,将范围设置为全部穿透。定位光标以使箭头起始于轮廓两侧,然后单击。
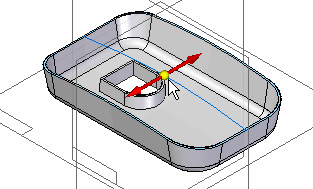
-
完成除料并保存文件。
-
隐藏所有参考平面。
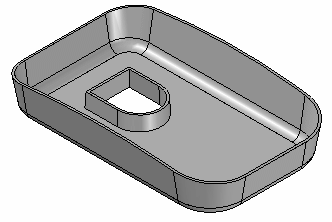
添加除料,以从鼠标底座顶部移除材料。
添加除料并使用“转到”
-
将显示更改为可见边和隐藏边。
-
选择“选择工具”。
-
在路径查找器中,右键单击名为除料 1 的特征,然后在快捷菜单中选择转到命令。
-
选择剪切命令,然后使用快速工具条选择所示的参考平面。
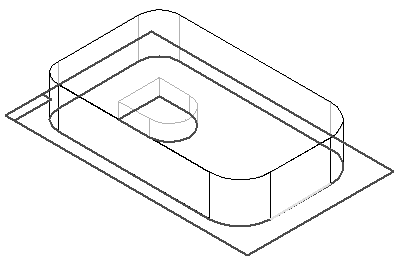
-
绘制矩形轮廓。
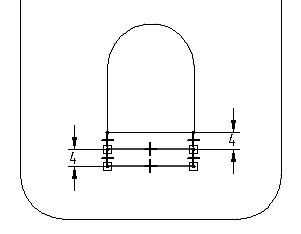
-
单击关闭草图并使用有限范围选项向上 5 投影除料。
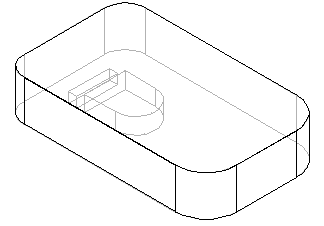
-
单击完成。
注释:由于此除料放置在薄壁特征之前,因此可使用转到命令将薄壁应用于新除料。
-
选择“选择工具”。
-
右键单击路径查找器上的最后一个特征,然后从快捷菜单选择转到选项。零件将返回薄壁状态。由于刚刚构造的除料放置在薄壁特征之前,因此它具有薄壁侧。
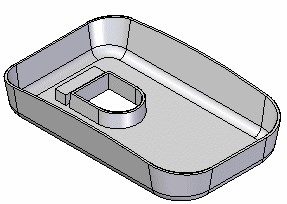
添加另一除料。因为零件已薄壁化,所以除非在薄壁步骤前已构造,否则其他除料将不会薄壁化。以下步骤演示如何返回创建过程中应用薄壁之前的点并放置其他除料。
添加螺钉柱特征
-
在实体组的薄壁列表中,选择螺钉柱命令
 。
。 -
在螺钉柱命令条中,单击平行平面选项。
-
选择如图所示的底面。
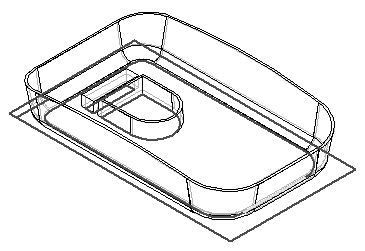
-
在命令条上,在距离字段中键入 10。如图所示将平行平面放置在底面之上并单击。
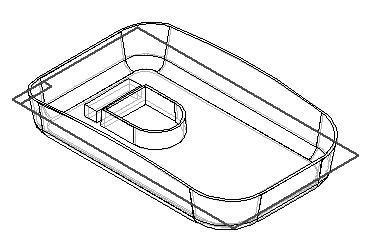
-
在命令条上,单击螺钉柱选项按钮并如图所示设置螺钉柱选项,然后单击确定。
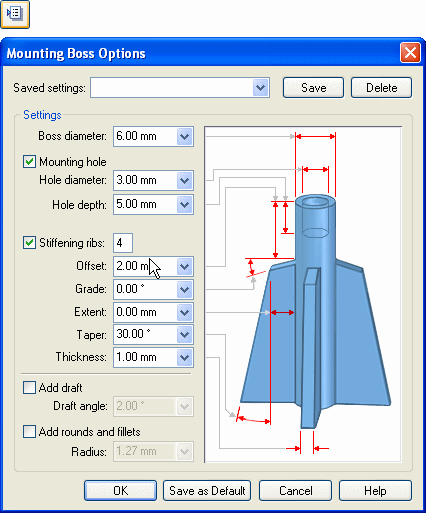
-
如图所示放置凸台,然后单击关闭草图。
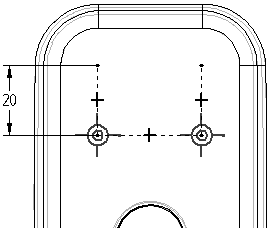
-
如图所示定义延伸方向。
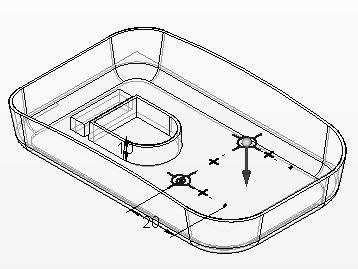
-
单击完成。
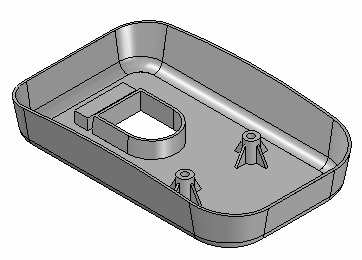
-
保存文档并关闭文件。本练习到此结束。
总结
在本练习中,您学习了如何向建模零件的一些面中添加拔模,并学习了如何使用“转到”命令在特征路径查找器内的所需位置插入特征。以及如何使用“螺钉柱”命令放置凸台。
-
单击本练习窗口右上角的关闭按钮。
© 2021 UDS