练习:创建放样和扫掠拉伸
创建放样和扫掠拉伸
在本练习中,将使用“放样”和“扫掠拉伸”命令构造实体模型。编辑端部条件和曲线,以调整模型的整体形状。
启动练习:创建放样和扫掠拉伸。
打开零件文件
目标
在本练习中,您将使用放样 (1) 和扫掠拉伸 (2) 命令构造实体模型。编辑端部条件和曲线,以调整模型的整体形状。
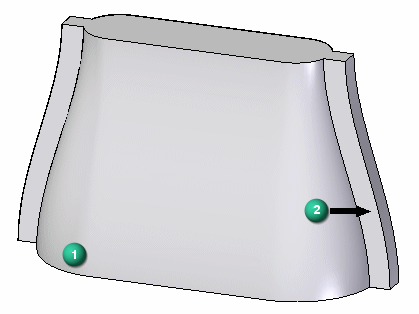
-
打开 loft.par。此文件包含将用于对零件建模的草图和曲线。
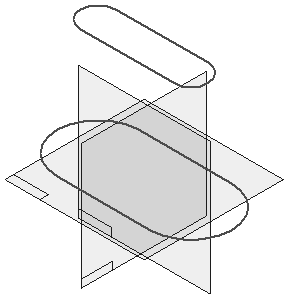
创建放样拉伸
-
在主页选项卡→实体组的添加下拉列表
 中,选择放样命令。
中,选择放样命令。 -
隐藏参考平面。
-
在第一个横截面显示的位置 (1) 处选择草图(底部草图)。
在第二个横截面显示的位置 (2) 处选择草图(顶部草图)。
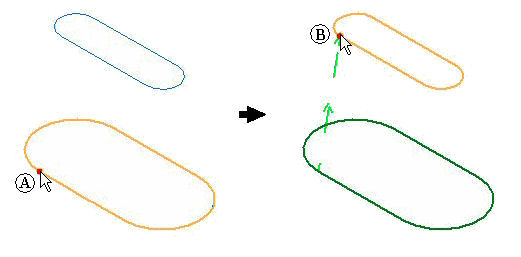 注释:
注释:在起始位置选择横截面非常重要,这些位置的几何体(或自相交结果)中不会引入扭曲。如果出现这种情况,则会显示错误消息。
-
在命令条上,单击预览。请不要单击完成。
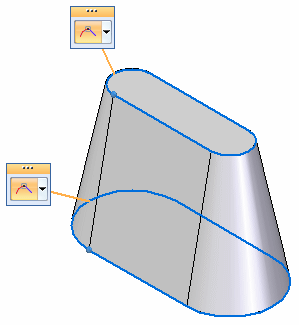 注释:
注释:以上所示结果使用默认的端部条件自然。此处便是使用线性矢量连接横截面的位置。
使用文件中所提供的草图创建放样拉伸。
编辑端部条件
-
在命令条上,单击范围步骤。

-
更改两个横截面的端部条件。可以通过使用相切控制手柄 (1) 或者使用命令条 (4) 上的字段来更改端部条件类型。将 End 1: 和 End 2: 都设为垂直于截面。此设置将创建一个放样特征,其曲面将以横截面的法向矢量开头和结尾。
要使用相切控制手柄,请单击相切选项的断开列表 (1)。
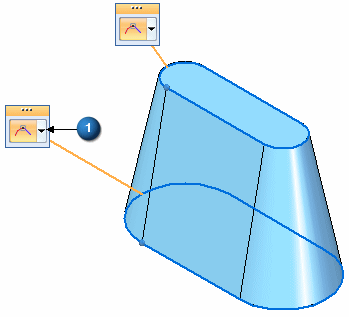
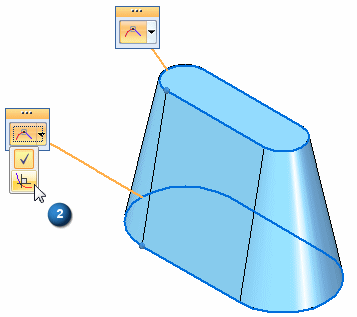
要使用命令条,请单击显示/隐藏相切控制手柄选项 (3)。

-
单击预览,然后单击完成。请注意结果:(1) 垂直于截面,(2) 自然。
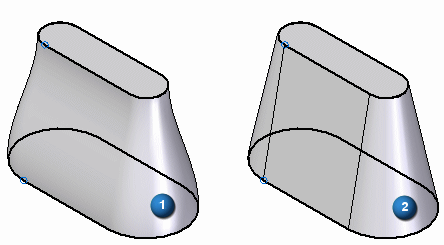
添加引导曲线
-
打开曲线的显示。在路径查找器中,单击名为 side curve 1、mirrored side curve 1、side curve 2 和 mirrored side curve 2 的曲线上的复选框。
-
单击“选择”工具,然后在零件窗口中选择“拉伸”。
-
单击编辑定义。
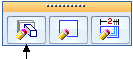
-
在命令条上,单击引导曲线步骤。

-
选择每条曲线,然后单击接受按钮。每次仅选择并接受一条曲线。您可以右键单击或按 Enter 键接受引导曲线。
-
选择所有的四条曲线后,请单击预览按钮。
-
请注意放样拉伸的形状遵循这些引导曲线的方式。请动态旋转模型,以便更好地观察形状。单击完成。
添加引导曲线,以便进一步控制放样拉伸特征的总体形状。编辑上一步完成的放样拉伸的定义。
编辑引导曲线
-
单击“选择”工具。
-
选择名为 side curve 1 的曲线。
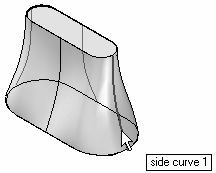
-
单击动态编辑按钮。
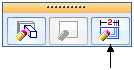
-
在曲线上选择红色点。这是曲线上的编辑点。
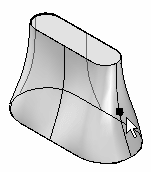
-
单击相对/绝对定位按钮
 。“绝对”使用实际 X-Y-Z 坐标进行定位,而“相对”则使用增量距离进行定位。使用相对定位。
。“绝对”使用实际 X-Y-Z 坐标进行定位,而“相对”则使用增量距离进行定位。使用相对定位。 -
在“dX:”字段中键入 25,然后按 Enter 键。这样便会在正 X 方向移动编辑点 25 个单位,而不会在 Y 和 Z 方向移动编辑点。按 Enter 键时完成编辑。每次按 Enter 键后,此点将再次按功能区增量字段中所显示的值进行移动。

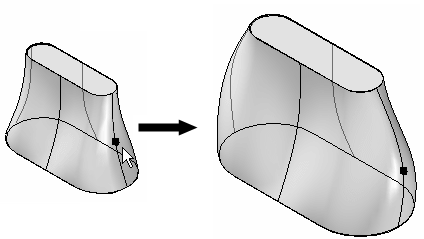
-
单击“选择”工具。
-
选择名为 side curve 2 的曲线。
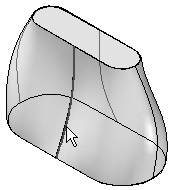
-
单击动态编辑按钮。
-
在曲线上选择红色点。这将是曲线上的编辑点。
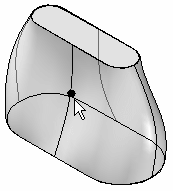
-
单击相对/绝对定位按钮。
-
在“dY:”字段中键入 -25,然后按 Enter 键。这样便会在负 Y 方向移动编辑点 25 个单位,而不会在 X 和 Z 方向移动编辑点。按 Enter 键时完成编辑。

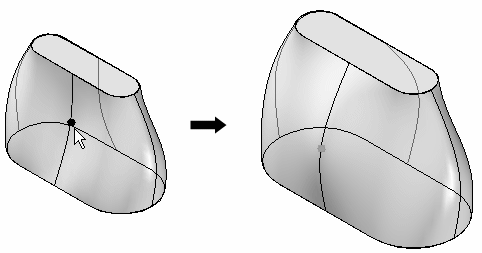
-
继续自行修改形状。这样便可完成练习的此部分。关闭文件,但不要保存。
通过编辑引导曲线,继续调整放样拉伸形状。编辑曲线后,将自动调整对边上作为镜像元素的曲线。
创建扫掠拉伸
-
打开 sweep.par。
此文件包含用于定义扫掠拉伸的草图和曲线。
将使用项目曲线通过“曲面”命令创建所提供的曲线。本课程不会涉及此命令。这些是扫掠特征的跟踪曲线。直线、圆弧和曲线等可用于定义扫掠的路径跟踪。
-
在主页选项卡→实体组的添加列表
 中,选择扫掠命令。
中,选择扫掠命令。 -
在扫掠选项对话框中,单击单一路径和横截面选项。单击确定。
-
选择显示的曲线。
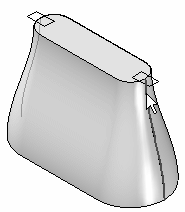
-
单击接受按钮(或右键单击),接受该跟踪曲线。
-
横截面选择步骤现在处于活动状态。选择横截面的草图,如图所示。
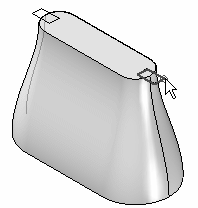
-
在命令条上,单击完成。
-
重复上述步骤,在对侧上创建扫掠拉伸。
-
隐藏曲线和草图。在零件窗口中右键单击,然后选择全部隐藏→“曲线”。选择全部隐藏→草图。
-
本练习到此结束。关闭文件。
总结
在本练习中,您已学会了如何创建扫掠拉伸和放样拉伸。为了更好地管理几何体,您使用了草图来定义要扫掠和放样的横截面。使用了引导路径来控制横截面之间的几何体转换。
 单击本练习窗口右上角的关闭按钮。
单击本练习窗口右上角的关闭按钮。
© 2021 UDS