练习:从基本特征移除材料
从基本特征移除材料
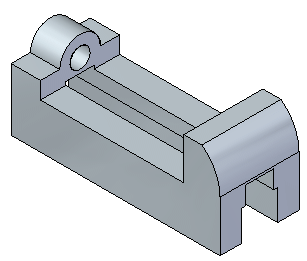
概述
本练习演示了从基本特征中移除材料的流程。
目标
创建区域,然后使用这些区域切割零件的材料。
启动练习:从基本特征移除材料。
如果使用的是 Internet Explorer 并且培训指南中不显示视频,单击工具选项卡(或齿轮图标)→兼容性视图设置,然后清除在兼容性视图中显示 Intranet 站点。
打开现有文件
-
打开在练习:创建基本拉伸同步特征中保存的文件。
从实心基体中移除材料
-
关闭草图和 PMI 收集器在路径查找器中的显示。
-
在零件的前面上,绘制草图并添加尺寸。
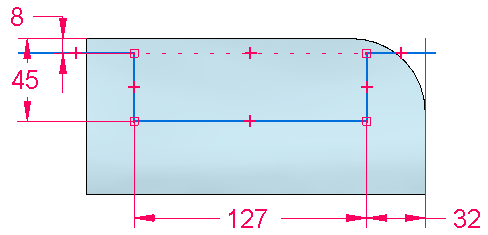
-
选择由草图形成的区域。
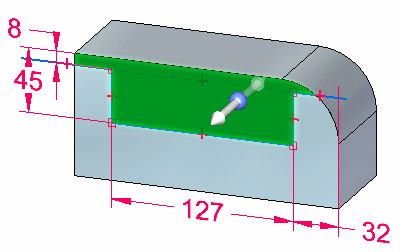
-
在命令条上,单击贯通范围选项 (1)。
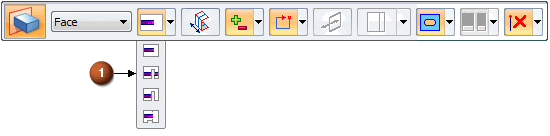
-
单击拉伸手柄。
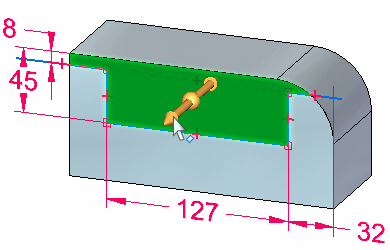
-
移动光标以将箭头向内指向移除材料。当箭头方向朝向零件时单击。
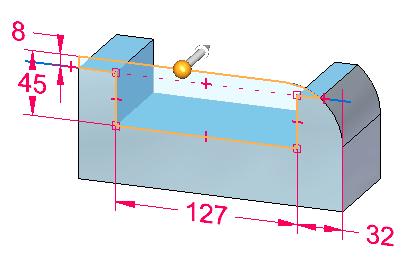
材料被移除。
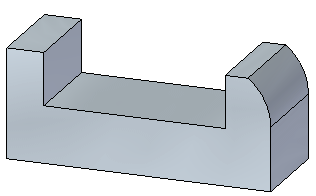
移除附加材料
-
在面 (1) 上绘制草图,并添加尺寸,如图所示。确保圆心与底边的中点对齐。
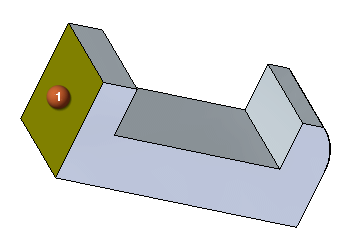
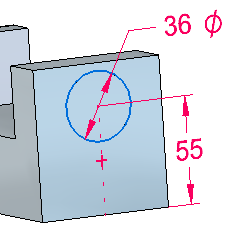
-
绘制一条穿过圆心的水平线,如图所示。
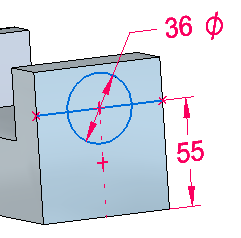
-
选择此区域,如图所示。单击拉伸手柄。在命令条上,单击穿过下一个选项
 。将光标放在零件内部,当箭头方向指向零件时单击。
。将光标放在零件内部,当箭头方向指向零件时单击。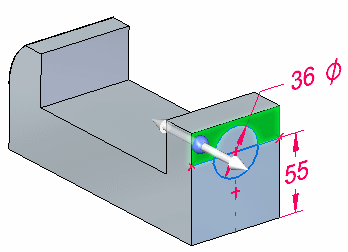
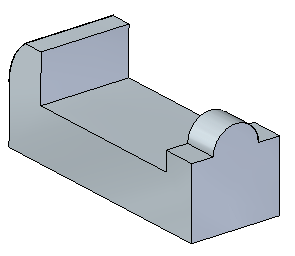
创建圆形除料
-
绘制现有圆的同心圆,其直径为 18 mm。
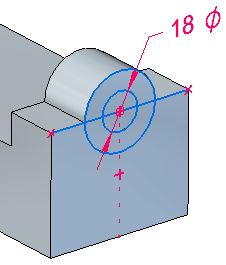
-
选择并接受由这个 18 mm 直径圆限定的两个区域。
注释:需要时使用快速选取功能来选择两个区域。通过以下方法来构建选择集:先选择第一个区域,然后在按住 Ctrl 键的同时选择其他区域。
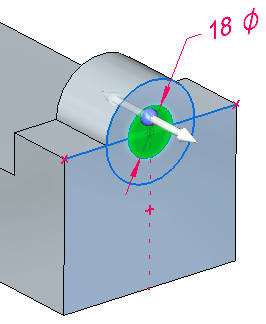
-
单击拉伸手柄。
-
在命令条上,单击穿过下一个选项。
-
将光标放到零件内部。要创建圆形除料,请在拉伸箭头指向零件内部时单击。
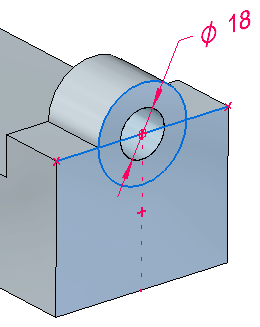
创建另一个除料
-
在面 (1) 上绘制草图,并将该草图置于面底边的中心。使用草图关系将草图居中。
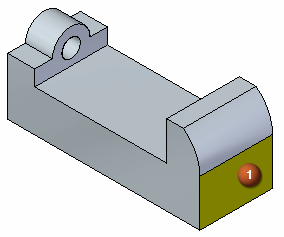
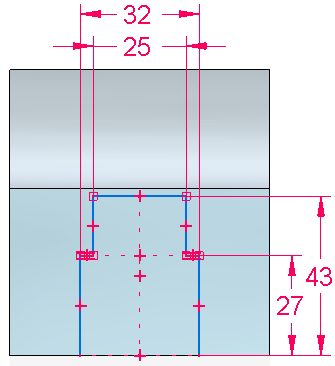
-
选择区域。
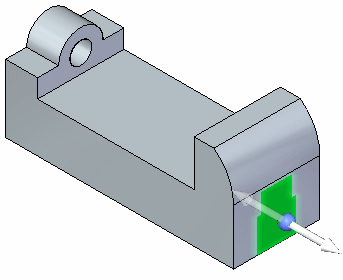
-
单击拉伸手柄,然后将命令条上的“范围”选项设置为贯通。将光标放在零件内部,拉伸箭头指向零件内侧时单击。
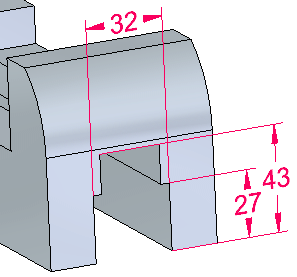
-
关闭所有草图和 PMI,并按 Ctrl+I 以显示正等测图。
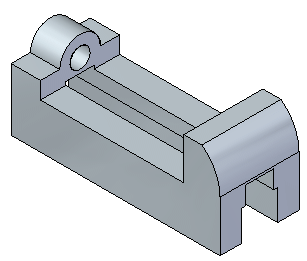
-
保存文件。您将在另一项练习中使用此零件。
总结
在本练习中,您已掌握如何从基本特征中移除材料。创建了一个草图并为其标注了尺寸。选定了一个用来表示横截面区域的区域,以定义要移除的材料。
-
单击本练习窗口右上角的“关闭”按钮。
© 2021 UDS