练习:创建备选装配
练习:创建备选装配
本练习将指导您完成装配备选版本的创建过程。
完成本练习后,您将能够:
-
将标准装配转换为备选装配。
-
将成员添加到备选装配。
-
定义各个成员的唯一变量值。
-
替换成员的事例。
-
排除成员的事例。
-
排除并重新应用成员的装配关系。
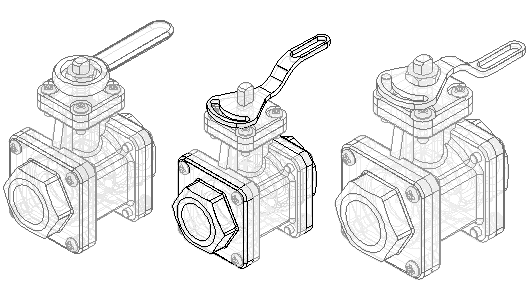
创建阀门的备选装配
-
打开位于加载本练习所需零件文件的文件夹中的 Alternate.asm。打开装配,并使所有零件保持活动状态。
-
在视图选项卡上,单击颜色管理器,并确保设置了以下选项。
-
设置“使用个别零件样式”选项。
-
设置“显示并允许装配样式覆盖”选项。
-
清除“显示零件表面颜色”选项。
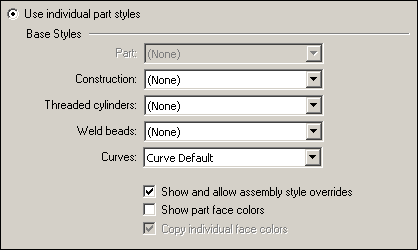
-
单击“确定”。
注释:通过将标准装配文档转换为备选装配文档来创建装配族。只能转换装配文档一次,且必须指定是要将其转换为装配族还是转换为备选位置装配。在本练习中,将装配转换为装配族。
-
-
在路径查找器中,单击装配族选项卡
 。
。 -
单击新建按钮
 。
。 -
执行以下操作:
-
确保已选择创建装配族选项。
-
在为当前成员命名框中,键入 Default Type 1 Open,然后按 Tab 键。
-
在为新成员命名* 框中,键入 Type 1 Closed。
-
单击确定。
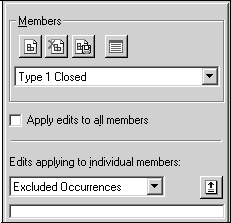
-
创建阀门的备选装配。现有装配中的阀门已打开。创建备选装配,并关闭阀门。
请注意,在装配族选项卡中,Type 1 Closed 成员是活动成员。 创建新装配族时,在为新成员命名框中键入了名称的成员变为活动成员。
修改 Type 1 Closed 族成员
-
在装配族选项卡上,选择“成员变量”选项。
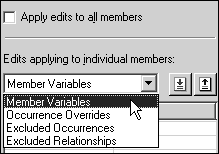
-
在工具选项卡上,单击变量以显示“变量表”。单击“过滤器”按钮并如图所示设置值,然后单击“确定”。
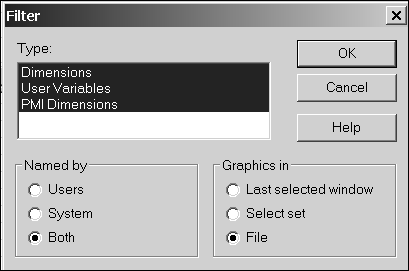
-
单击 ValveAngle 变量,如图所示。
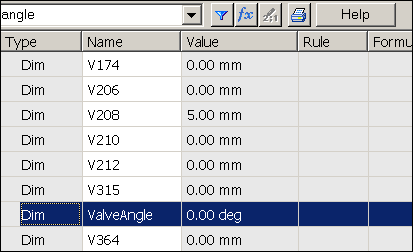
-
在装配族选项卡上,单击“添加变量”按钮
 。注释:
。注释:该变量被添加到“成员变量”列表。将变量添加到“成员变量”列表后,便不能再在“变量表”中编辑它们。必须在装配族选项卡上的成员变量列表中编辑它们。
-
关闭“变量表”。
-
在“成员变量”列表中,将光标定位在所示的变量上,但暂时不要单击。
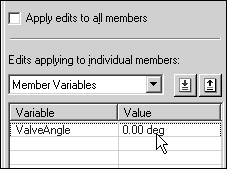
-
请注意,在图形窗口中,用来定义角度关系的面将高亮显示,如下图所示。

-
如图所示,将光标定位在变量值上,然后双击鼠标左键。
-
键入 90,然后按 Enter 键。
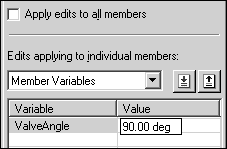
-
请注意,在图形窗口中,手柄已顺时针旋转 90 度。除了手柄之外,阀门子装配也已旋转。

-
在装配族选项卡上,选择 Default Type 1 Open 成员,如图所示。
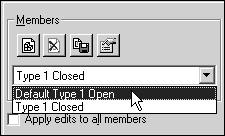 注释:
注释:对于 Default Type 1 Open 成员,ValveAngle 变量也被添加到“成员变量”列表,但阀门手柄仍处于打开位置。您更改的变量值只影响 Type 1 Closed 族成员。
当您对一个成员的“成员变量”列表添加变量时,该变量被添加至所有包含该变量的成员的“成员变量”列表,但每个成员都可对该变量指定不同的值。
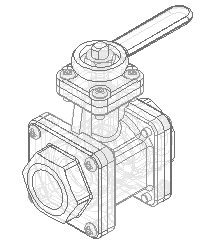
通过覆盖角度关系(它控制阀门子装配和手柄的位置)的值来修改 Type 1 Closed 族成员。首先,将变量添加到成员变量列表中。
创建成员 Type 2 Open
-
在装配族选项卡中,单击新建按钮
 。
。 -
在“新建成员”对话框中,键入 Type 2 Open,然后单击“确定”。
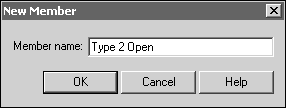 注释:
注释:新的族成员与 Default Type 1 Open 具有相同的特性。当您创建新的族成员时,它与您创建新成员时的活动族成员具有相同的特性。在这种情况下,活动成员是 Default Type 1 Open。
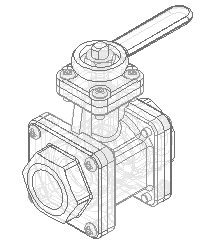
-
在装配族选项卡上,执行以下操作:
-
选择“排除的事例”选项。
-
确保已清除“对所有成员应用编辑”复选框。
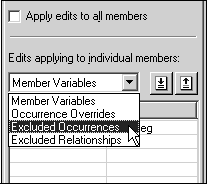 注释:
注释:在排除事例时,可以对所有族成员排除它们,也可以只对活动成员排除它们。在这个示例中,您只想对活动成员排除手柄。
如果对所有族成员均排除一个事例,则将以物理方式从装配文件中删除该事例,并且不将其添加至“排除的事例”列表。
-
单击装配路径查找器选项卡
 。
。 -
在装配路径查找器中,选择 Handle01.par 并将其删除。
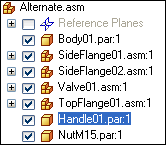
-
将显示一个对话框,确认您是否要排除活动族成员的零件。
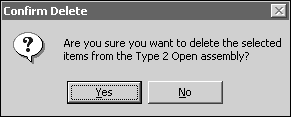
-
在确认删除对话框中,单击“是”。
-
为了便于定位新手柄,请隐藏螺母零件。
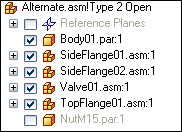
-
在路径查找器中,单击零件库选项卡
 。
。 -
在零件库选项卡上,单击“查找范围”列表右侧的箭头。浏览到练习文件所在的文件夹。
-
将 Handle02.par 拖到装配窗口中。

-
-
使用快速装配来定位手柄,如以下步骤所示。
-
将所示两个平的面贴合。
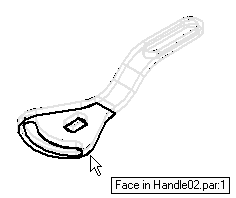
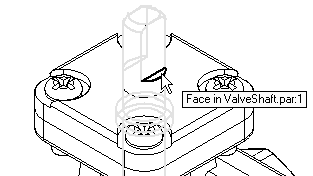
-
轴对齐所示曲面。
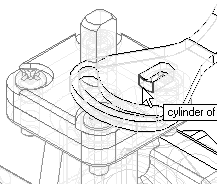
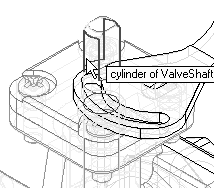
-
将所示两个平的面贴合。
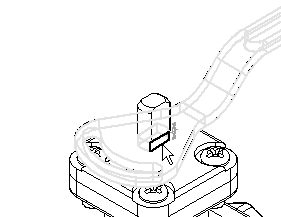
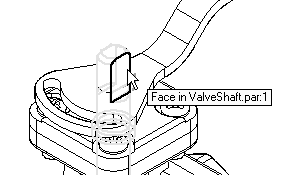
-
-
现在,手柄已完全定位在装配中。
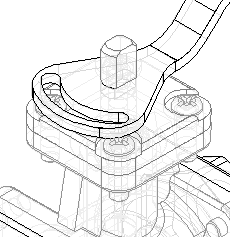
保存装配。

创建另一个族成员,如图所示。对于此族成员,删除原始手柄并放置新的手柄。使用替换零件命令将 TopFlange01.asm 子装配替换为其他子装配。
观察结果
-
在路径查找器中,单击装配族选项卡
 。
。 -
请注意,在 Type 2 Open 族成员的“排除的事例”列表中,Handle01.par 已添加到该列表中。
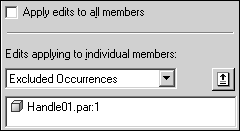
-
在装配族选项卡中,激活名为 Default Type 1 Open 的成员。
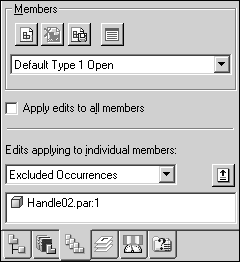 注释:
注释:对于此族成员,Handle02.par 在排除的事例列表中。另请注意,当您激活这个族成员时,装配屏幕显示会更新。
观察目前创建好的备选装配。
完成 Type 2 Open 成员的定义
-
在装配族选项卡中,激活名为 Type 2 Open 的成员。
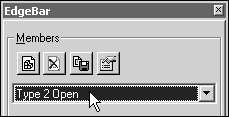
-
单击装配路径查找器选项卡。
-
在装配路径查找器中,选择条目 TopFlange01.asm。
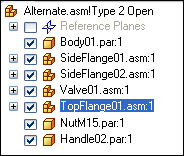
-
选择主页选项卡→修改组→替换零件命令
 。注释:
。注释:您可使用替换零件命令来替换装配中的零件或子装配。 当替换子装配时,您必须在装配路径查找器中选择它。
-
在命令条上,选择接受(勾号)
 。
。 -
在替换件对话框中,执行以下操作:
-
将“查找范围”设置为练习文件所在的文件夹。
-
将“文件类型”选项设置为“装配文件 (*.asm)”。
-
选择装配文件 TopFlange02.asm。
-
单击“打开”按钮。
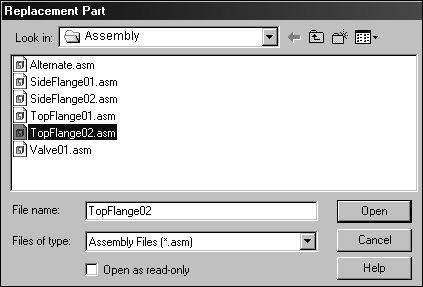 注释:
注释:由于替换的子装配也是装配族,您必须指定要用作替换的族成员。
-
-
在装配成员对话框中,选择名为 3 screws with stud 的成员,然后单击“确定”。
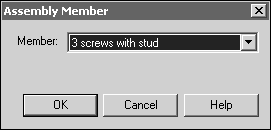 注释:
注释:请注意,在“装配”窗口中,用于替换的子装配没有四个十字头螺钉。而是其中一个螺钉变成了用于限制新手柄的旋转的双头螺柱。另请注意,在装配路径查找器中,成员名称已被附加到文件名上。
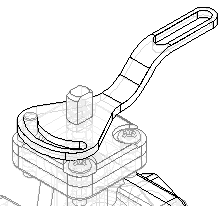
-
在路径查找器中,单击装配族选项卡
 。
。 -
在装配族选项卡上,选择“事例覆盖”选项。
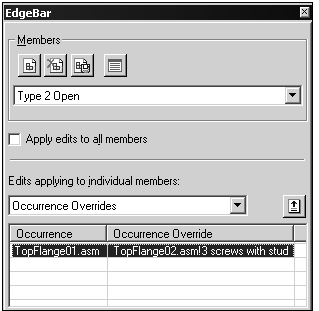 注释:
注释:请注意,对于此成员,TopFlange01.asm 已被 TopFlange02.asm!3 screws with stud 覆盖。
替换零件或子装配时,原始事例添加到“事例覆盖”列表的左列,替换事例添加到“事例覆盖”列表的右列。
通过替换子装配,完成成员 Type 2 Open 的特性定义。
创建新的族成员
-
在装配族选项卡中,单击“新建”按钮
 。
。 -
在“新建成员”对话框中,键入 Type 3 Open Reverse Handle,然后单击“确定”。
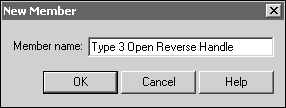 注释:
注释:创建的新成员处于活动状态,具有 Type 2 Open 成员的特性。
-
在装配族选项卡中,选择“排除的关系”选项。
-
确保已清除“对所有成员应用编辑”复选框。
注释:在排除关系时,可以对所有族成员排除它们,也可以只对活动成员排除它们。在这个示例中,您只想对活动成员排除关系。
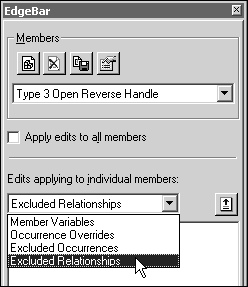
-
单击装配路径查找器选项卡。
-
在装配路径查找器的上部窗格中,选择 Handle02.par,如图所示。
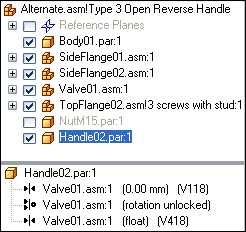
-
在装配路径查找器的下部窗格中,删除所示的两个关系。
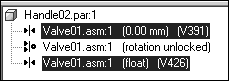 注释:
注释:请注意,Handle02.par 旁的符号已更改,表示其不再是完全定位的。
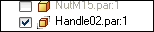
-
在路径查找器中,单击装配族选项卡
 。注释:
。注释:请注意,排除的关系被添加到名为 Type 3 Open Reverse Handle 的族成员的“排除的关系”列表中。
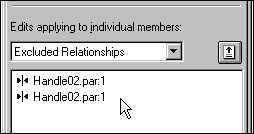
-
单击装配路径查找器选项卡。
-
在装配路径查找器的顶部窗格中,选择 Handle02.par。
-
在命令条上单击“编辑定义”按钮
 。
。 -
在所示的面之间建立“贴合”关系。
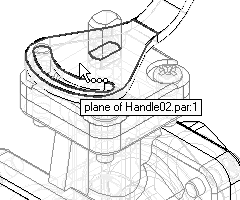
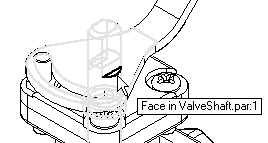
-
将手柄贴合到轴,如图所示。
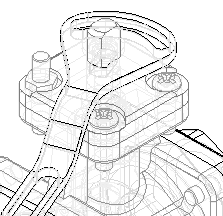
-
使用快速装配继续贴合所示的面。
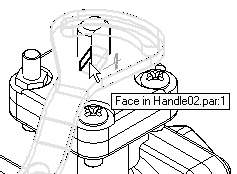
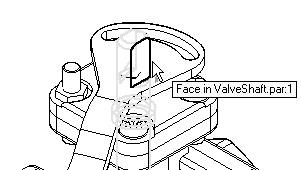
-
单击“偏置类型”按钮,然后单击“浮动偏置”
 。注释:
。注释:此设置允许面采用合适的偏置值,以满足用于对两个零件进行定位的其他关系。
现在,手柄已完全定位在装配中。
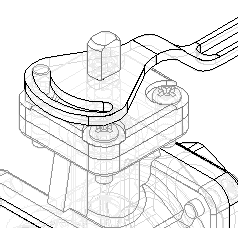
-
调整装配,然后保存装配。
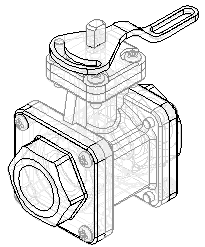
-
在装配路径查找器中,显示 NutM15.par。
如图所示,创建另一个族成员。对于此族成员,更改 Handle02.par 的位置。这个族成员将演示如何排除零件关系。排除零件关系允许添加新的用于更改零件位置的关系。

观察结果
-
在路径查找器中,单击装配族选项卡
 。
。 -
在装配族选项卡中,激活名为 Type 2 Open 的成员。
注释:对于此族成员,排除的关系列表中有两种关系。这些关系是在您重新定位 Type 3 Open Reverse Handle 成员的手柄时自动添加到列表中的。如果不选择“对所有成员应用编辑”选项,您添加的用于为一个成员定位零件的关系会自动地从包含同一零件的其他成员中排除。
另请注意,对于此成员,NutM15.par 仍是隐藏的。对一个族成员更改零件的显示时,同一零件在其他族成员中的显示保持不变。
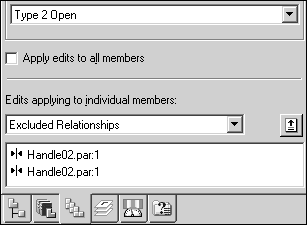
观察目前创建好的备选装配。
创建名为 Type 3 Open Reverse Handle 的族成员
-
在装配族选项卡中,激活名为 Type 3 Open Reverse Handle 的成员。
-
在装配族选项卡上,单击“成员另存为”按钮
 。
。 -
在“保存成员”对话框中,将活动成员(使用默认名称)保存到练习文件所在的文件夹中。
如果显示一个对话框,询问您是否要先保存当前的装配,单击“是”按钮。
注释:请记住该名称和位置,您将在下一个步骤中打开此文档。
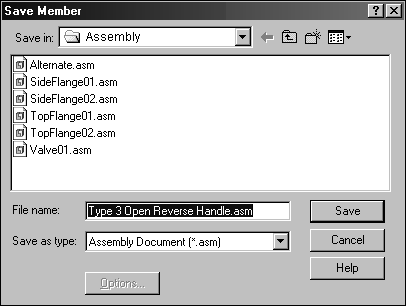
-
单击“应用程序”按钮。单击“打开”按钮
 .
. -
在“打开文件”对话框中,浏览保存新文件的位置,然后打开该文件,并使所有零件处于活动状态。
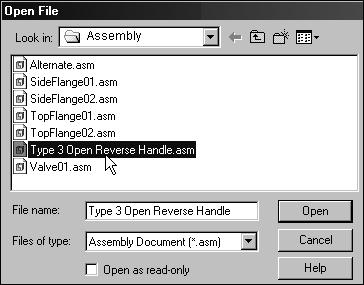 注释:
注释:对于新装配,装配族选项卡上不会列出任何族成员。
将族成员另存为单独的装配时,其将作为标准装配文档保存。将族成员保存为单独的装配文档是非常有用的,这是因为一些下游应用程序不识别已转换为“备选装配”的装配文档。例如,Simply Motion 仅允许您打开标准装配文档。
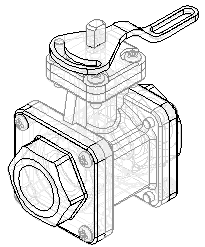
-
保存装配。
-
关闭并保存两个装配文档。
为名为 Type 3 Open Reverse Handle 的族成员创建新装配文档。
工程图装配族成员
-
单击“应用程序”按钮。
-
在应用程序菜单上,单击“新建→新建”。
-
从标准模板列表中,选择 ISO 公制,选择 iso metric draft.dft,然后单击“确定”。
-
选择主页→图纸视图→视图向导命令
 。
。 -
在“选择模型”对话框中,选择 Alternate.asm,然后单击“打开”。
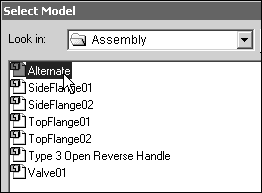
-
此时将显示“图纸视图向导”的“装配族成员”页面,从而可以指定所需的族成员。在“族成员”列表中,选择 "Type 3 Open Reverse Handle" 选项,然后单击“下一步”。
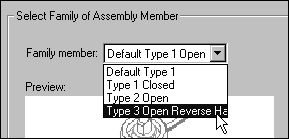
-
在图纸上定位图纸视图,然后单击以放置图纸视图。

-
保存并关闭工程图文档。本练习到此结束。
创建新工程图文档,并放置装配族成员之一的图纸视图。
练习小结
在本练习中,您已学会如何创建备选装配。在备选装配中,您已学会如何添加新成员,为各个成员定义不重复变量,排除成员事例和为某一成员重新应用装配关系。
-
单击本练习窗口右上角的“关闭”按钮。
测试您的知识:创建备选装配
回答以下问题:
-
在路径查找器的“装配族”选项卡中,可以创建哪两种装配?
-
在装配族中,允许执行哪些替换、修改或排除?
-
装配族成员是否可以另存为唯一装配?
-
如何在图纸上放置装配族成员?
答案
-
在路径查找器的“装配族”选项卡中,可以创建哪两种装配?
在路径查找器的“装配族”选项卡中,可以创建装配族或备选装配。
-
在装配族中,允许执行哪些替换、修改或排除?
替换、修改和排除的列表如下:
-
装配关系的偏置值
-
事例覆盖
-
排除的事例
-
排除的关系
-
排除的装配特征
-
排除的框架
-
排除的管路
-
排除的阵列事例
-
排除的紧固件
-
-
装配族成员是否可以另存为唯一装配?
装配族成员可以另存为唯一装配。
-
如何在图纸上放置装配族成员?
在备选装配上运行图纸视图向导时,将提供族成员列表以正确选择成员。
© 2021 UDS