练习:创建可调零件
练习:创建可调零件
概述
-
本练习的目标是展示如何创建用于装配中的可调零件。
在本练习中,您将创建一个弹簧,在装配中放置时其长度可进行调整。
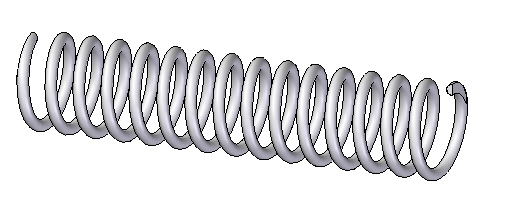
创建定义可调距离的变量
-
选择应用程序按钮→打开选项卡→打开
 ,然后定位并打开练习文件所在文件夹中的文件 spring.par。
,然后定位并打开练习文件所在文件夹中的文件 spring.par。 -
在路径查找器中选择“草图 1”,然后选择编辑轮廓以编辑草图。
 注释:
注释:此草图将用于创建定义弹簧的螺旋。为了使长度可调整,需要定义控制长度的尺寸。
-
在草图中标注水平线的尺寸,并将长度设置为 2000 mm,如下所示。
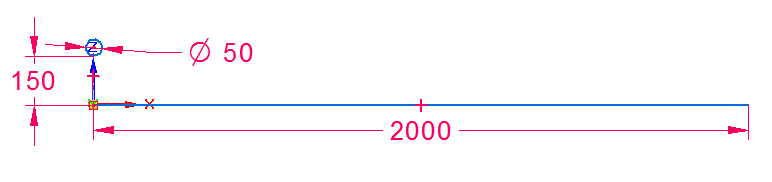
-
单击工具,然后单击变量以显示变量表。
-
查找长度等于 2000 的变量,并将变量名改为 spring_length。
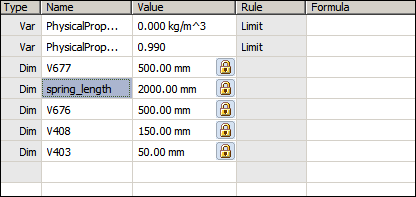
-
退出变量表。
-
单击主页选项卡,然后单击关闭草图。
-
单击完成。
-
选择主页→平面→平行平面命令
 。
。 -
选择要复制的右视图 (YZ) 平面。复制到所示的草图的端点。
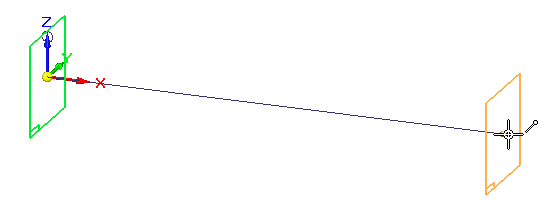 注释:
注释:这两个平面将用于定义弹簧的延伸。
在零件文档中创建的草图将用于定义可调变量。
根据草图创建弹簧
-
选择主页→实体→添加螺旋命令。
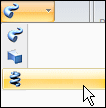
-
将“创建自”选项设为:从草图选择
 。
。 -
选择圆作为草图链,然后单击接受。
-
选择水平线作为轴。
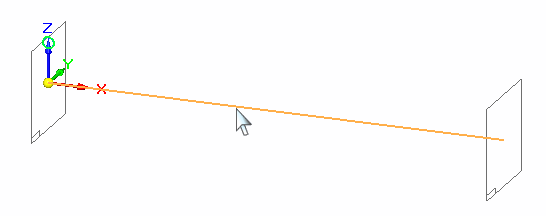
-
选择线的左端作为轴的原点。
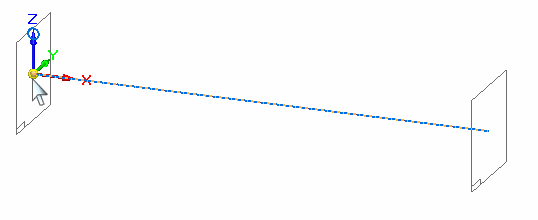
-
将方法设置为轴长度和圈数,并将圈数设置为 15。
-
单击下一步。
-
单击起始/结束范围
 。
。 -
选择每个要定义范围的参考平面。
-
此时将显示螺旋。
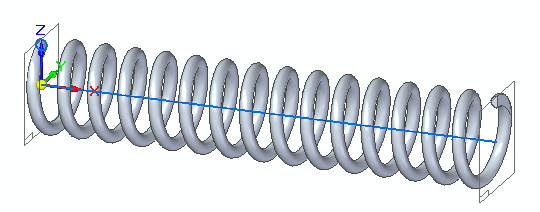
-
单击完成。
-
隐藏草图 1。
根据草图 1 创建螺旋。
定义可调变量
-
选择工具→助手→可调零件命令
 。
。 -
单击“变量表”按钮。
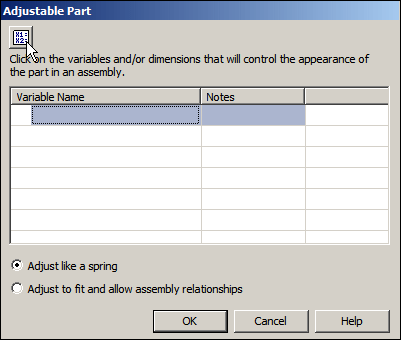
-
选择 spring_length 作为可调变量。

-
退出变量表。Spring_length 将定义为可调变量。
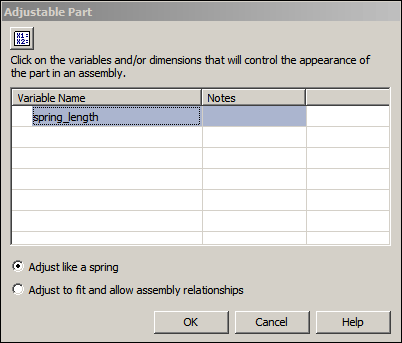
-
单击确定。
-
弹簧已完成。保存并关闭文档
定义弹簧轴长的变量将定义为可调变量。
放置可调零件并将其定义为弹簧
-
打开装配 shock_absorber.asm。
-
在路径查找器中,右键单击 shock_absorber.asm,然后单击激活以激活所有零件。
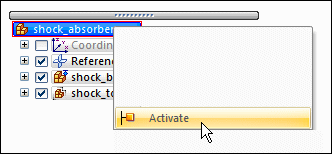
-
在子装配 shock_top.asm 中,检查用于将子装配相对于 shock_bottom.asm 进行定位的关系。
-
在路径查找器中,单击 shock_top.asm。在下部窗格中,注意存在轴对齐关系和浮动平面对齐关系。
注释:这些关系可使圆柱零件保持对齐,并使包含轴套和套筒的孔保持平行。此时仍然可以自由地沿着圆柱的轴进行移动。
-
将 spring.par 从零件库拖到装配中。
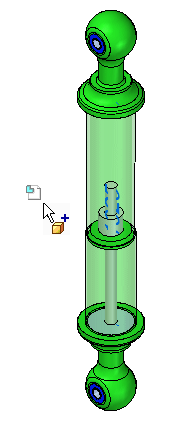
-
将“放置选择”设置为放置可调,然后单击确定。
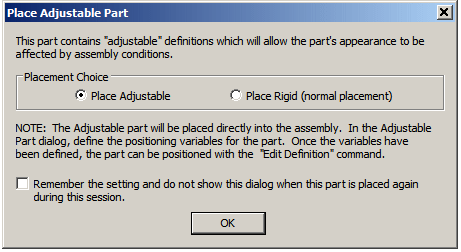 注释:
注释:弹簧中的可调变量将由下一步中定义的两个面之间的测量间距控制。
-
单击调整如弹簧,然后单击测量按钮。
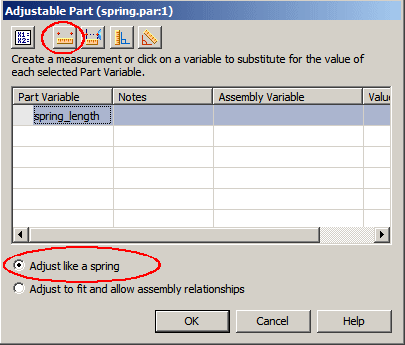
-
在测量距离工具条上,将元素类型设置为关键点。
-
选择如图所示的圆形面,确定测量的起点。选择后,测量工具将锁定到圆的径向点。
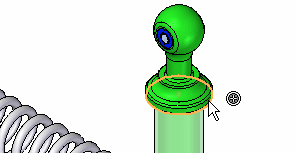
-
选择如图所示的圆形面,确定测量的结束点。选择后,测量工具将锁定到圆的径向点。
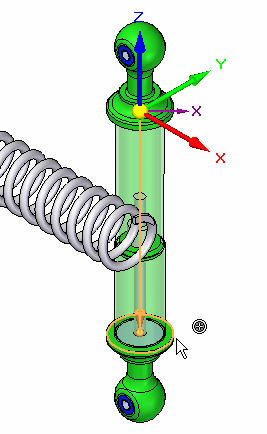 注释:
注释:可调距离已设置,且弹簧长度调整为所定义的距离。
-
在路径查找器中右键单击 spring.par。单击显示/隐藏部件。打开参考轴的显示。
-
选择轴对齐命令。单击轴对齐选项。打开线性边。
-
选择弹簧的中心线。

-
对于目标轴,请单击如图所示的圆柱。

-
使用快速装配,选择所示的面。
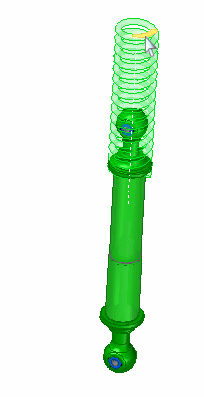
-
对于目标面,请单击如图所示的面。

-
使用快速装配将弹簧的另一侧与减震器底部的平面贴合。
-
弹簧已放置。单击选择工具,然后清除选择。
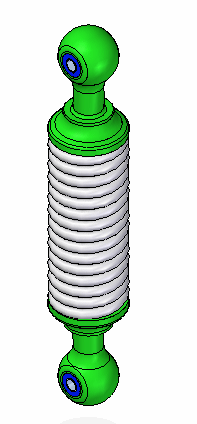
shock_top.asm 仍然可以自由地沿着圆柱的轴移动。您将移动此零件,而弹簧将根据此子装配的位置调整其大小。
-
选择主页→修改→拖动部件命令
 。
。 -
拖动 shock_top.asm 以增大子装配间的间距。
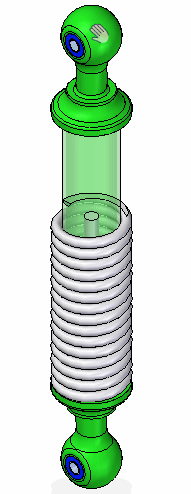
-
弹簧将调整自身大小以适应面之间的间距。
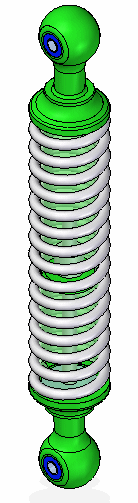
-
使用拖拽组件命令更改间距,并观察弹簧的反应。
弹簧将作为可调零件放置并定位在装配中。
将可调零件定义为固定零件
-
请注意,子装配 shock_top.asm 在路径查找器中的图标显示它为欠约束。

-
单击选择工具。在路径查找器中,右键单击 spring.par。单击简化/可调。单击固定零件。
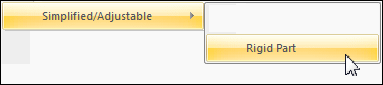 注释:
注释:散开距离由 spring.par 中的 spring_length 变量定义。您将使用同级变量编辑此变量的值。
-
选择工具→变量→同级变量命令。选择弹簧并将 spring_length 的值更改为 1540 mm。

-
关闭“变量表”。请注意,现在 shock_top.asm 受到约束,且定义弹簧长度的变量确定偏置值。
-
保存并关闭文档本练习到此结束。
在前面,弹簧设置为可像弹簧一样调整。弹簧的长度由不同零件上的两个面的间距确定。可调零件还可用于确定两个面之间的间距,这将消除运动自由度,使装配成为刚性装配。这将在下一步中演示。
总结
在本练习中,您已学会如何创建可调零件并将其作为弹簧放置在装配中,或调整配合以允许装配关系。
-
单击本练习窗口右上角的“关闭”按钮。
测试您的知识:创建可调零件
回答以下问题:
-
以下描述正确还是错误?在装配中放置可调零件并调整以配合时,包含该零件的零件文档也将调整到特定大小,同时该零件在此装配中以及可能包含它的其他装配中的每个事例也会调整。
-
填写以下描述中的空白内容。将零件定义为可调零件时,可调值由 ________ 定义。
-
以下描述正确还是错误?将零件定义为可调零件之后,不可能再将零件作为固定零件进行放置。
-
以下可调零件的放置选项之间的差异是什么?
-
调整如弹簧
-
调整以配合并允许装配关系
-
答案
-
以下描述正确还是错误?在装配中放置可调零件并调整以配合时,包含该零件的零件文档也将调整,同时该零件在此装配中以及可能包含它的其他装配中的每个事例也会调整。
答案:不正确。
在您指定一个零件为可调时,零件模型中的设计体并不随装配参数的改变而改变。装配中设计体的一个相关副本改变了。在装配关联中指定一个零件为可调时,其设计体的相关副本会自动放置于装配中,并由 QY CAD 进行管理。
这就使您可将一个可调零件的几个事例放置于装配中,可调零件的每一个事例会与该零件事例当前参数值相符。例如,弹簧的一个事例显示为压缩而弹簧的另一个事例显示为未压缩。
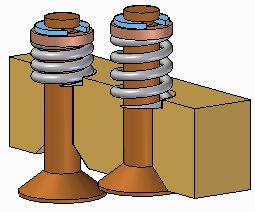
-
填写以下描述中的空白内容。将零件定义为可调零件时,可调值由变量定义。尺寸值有一个与其相关联的变量,显示在变量表中。
-
以下描述正确还是错误?将零件定义为可调零件之后,不可能再将零件作为固定零件进行放置。
答案:不正确。
用户可以选择将零件作为可调零件或固定零件进行放置。
-
以下可调零件的放置选项之间的差异是什么?
-
调整如弹簧
-
调整以配合并允许装配关系
使用“调整如弹簧”选项时,变量长度由用于定位可调零件的部件之间的间距控制。使用“调整以配合并允许装配关系”选项时,其他部件之间的间距由可调零件中可调尺寸的大小控制。
-
© 2021 UDS