Edit the path of a electrical routing conductor
You can use the Edit Definition or Edit Path command to edit points along the path to easily control the routing of the path. For example, you can:
Redefine a point in a path
After placing the second point of a path, the Redefine Point button on the command bar is activated where you can redefine any points that make up the path.
To redefine a point
-
Click the Redefine Point button
 and then click the point you want to redefine.
and then click the point you want to redefine.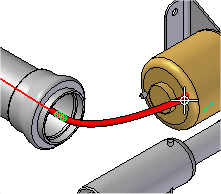
-
Click the new point.
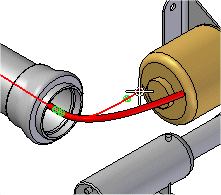
-
Click the Accept (checkmark) button to update the path to include the new point.
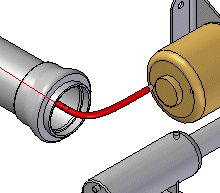
Move a point along a path
-
Right-click the path you want to edit.
-
On the shortcut menu, click Edit Definition.
-
Click a point, drag it to a new location, and then release the mouse button.

Insert a point in a path
You can add new points along a path or add a point in free space to add a new segment to the end of the path.
-
Right-click the path you want to edit.
-
On the shortcut menu, click Edit Definition.
-
To add a point along a path, hold the ALT key and click the location along the path where you want to add the point.

-
To add a point to the end of the path, hold the ALT key and click a location in free space where you want to add the point.
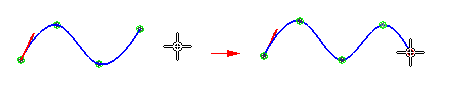
Remove a point from a path
You can remove a point from a path.
-
Right-click the path you want to edit.
-
On the shortcut menu, click Edit Definition.
-
Hold the ALT key and click the point you want to remove. When you remove edit points, the control vertex points move and the shape of the path changes.

If you remove the start or end point of a path, the path truncates to the next control on the path and the tangency of the next point remains the same.
Change focus between paths
You can change focus to another path without exiting the edit session.
-
Right-click the path you want to edit.
-
On the shortcut menu, click Edit Definition.
-
Click a second path.
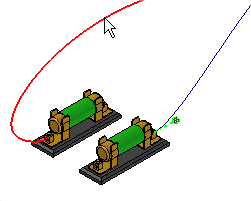
The focus changes to the second path and it is ready to edit.
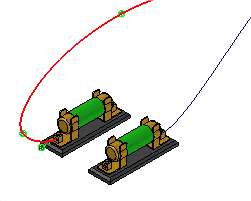
© 2021 UDS