Find QY CAD content in Support Center
UDS Support Center serves many different organizations and products, with many different types of content, and different starting points for accessing it. Use the instructions on this page to locate and search the help and training user documentation for QY CAD and QY CAD document management.
Document navigation controls
If you started from the QY CAD interface (for example, if you pressed F1 while hovering over a command, or clicked a link on the QY CAD Learn page), that action opened a page in a product manual (a document) in the QY CAD Help collection, such as the one shown here. Use the navigation controls to search within that document, but if you don't find what you are looking for, you can expand your search to other documents.
-
Click locations in the breadcrumb trail to leave the open document.
-
Use your browser window back control (not the breadcrumb trail) to return to this open document.

|
| Product area | Go to your QY CAD dashboard. |
|
| Documentation page or Getting Started page | Click to find all documents by design category. Find all documents for a QY CAD version and product category |
|
| QY CAD <version> | Click to search all document titles by keyword. Find a document title using keyword search and other filters |
|
| Displays the title of the product manual. | Search for text within a document Expand the full text search to all topics in the QY CAD library |
|
| Navigable document table of contents | Click to jump to specific topics (pages) within the document. |
|
| Page navigation (next and previous) | Click to read the document in sequential page order. |
Search for text within a document
You can search within an open document to find all instances of a specific word or phrase.
-
If you are viewing an HTML document, select the This Document option.

-
In the Search box, type the text you want to find, and then click the Search button.
If there are matches within the current document, they are displayed in the reading pane.
Note:If you are viewing a PDF document and want to search within it, click the PDF search icon, and in the box labeled Find in document, type the search term.
Expand the full text search to all topics in the QY CAD library
After you open a user manual or tutorial or other title, and if you don't find what you are looking for in the current document, you can expand your keyword search to all documents in the QY CAD library.
-
Select the All Documents option and click the Search button again.

This time, the entire QY CAD library is searched for all topics that contain the word or phrase. The results are displayed in a new search pane, where the topic title, document name, and document type are listed. (The same topic may be used in multiple places.)
-
Click a topic link to open it in the reading pane, or use the back arrow in your browser window to return to the document that was open.
-
To start a new full-text search of all topics in the QY CAD library, type a word or phrase in the Search box and click the Search button.
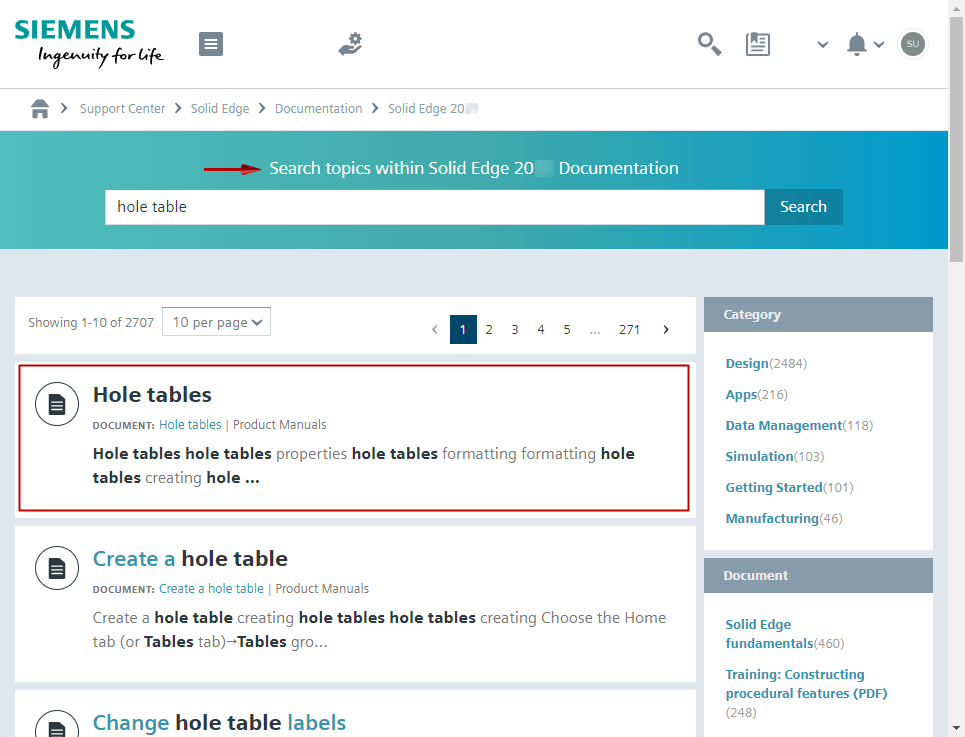
Find all documents for a QY CAD version and product category
By default, all available document titles for the release are listed on the Documentation page of your QY CAD dashboard. To find only the document titles for a specific area of CAD, use the Categories panel on the left side of the page.
-
On the QY CAD dashboard, select the tile labeled Documentation—Product manuals and release docs.
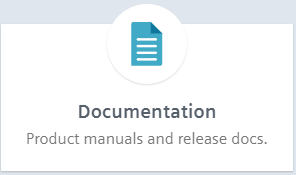
-
On the Documentation page, from the Restrict content to version list, select the QY CAD version you want to search.
Support Center populates the QY CAD Documentation library. The center pane lists all the available "book" titles in the library.

-
Select one or more QY CAD content categories in the Categories panel. The numbers following each category name indicate how many titles exist in that category.
-
Click the More button to see all categories in the release.
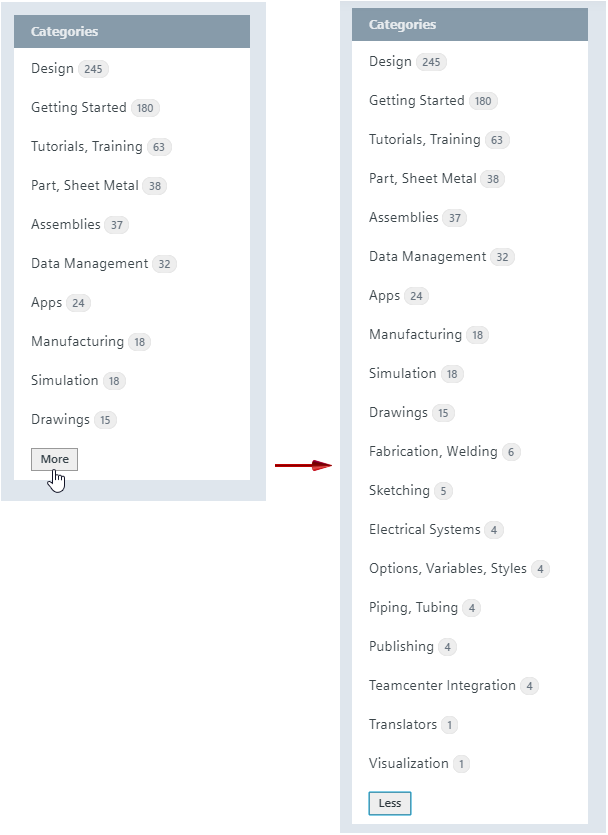
-
Click a category to select it, which filters the list of titles in the middle of the page. For example, to find documents related to sheet metal, select the Part, Sheet Metal category. To find documents related to structural frames, select the Fabrication, Welding category, as shown here.
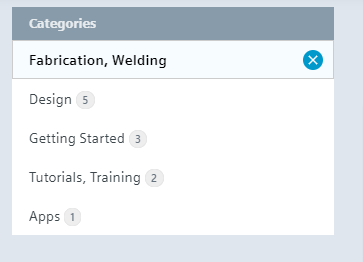
-
If there are still too many titles in the document list, you can apply a second filter category using the Categories panel. Here are some examples of dual category filters:
Data Management + Teamcenter Integration
Part, Sheet Metal + Sketching
Tutorials, Training + any other category
-
To remove all category filters and start over, click the adjacent X button.
The center pane now lists only the document titles in the applied category. You can click the title of a document to open it, or you can further refine your search using keyword search and other filters, as shown in the next section.
-
Find a document title using keyword search and other filters
You can search the list of document titles on the Documentation page based on one or more keywords in the title, as shown in the example.
-
Refine the search by doing any of the following.
-
Change the sort criteria
Sort the list alphabetically (A to Z or Z to A).
-
Search by one or more words in the title
In the Filter Documentation box, type a word or phrase, and then click the adjacent Filter button.
Tip:To search for documents with a specific phrase in the title, enclose it in double quotation marks, for example,"wire harness".
To search for documents that include one or more terms in their title, type all the search terms.
-
Start a new title search
To clear the search results so that you can start over with a new search term, click the X adjacent to the Filter Documentation box.
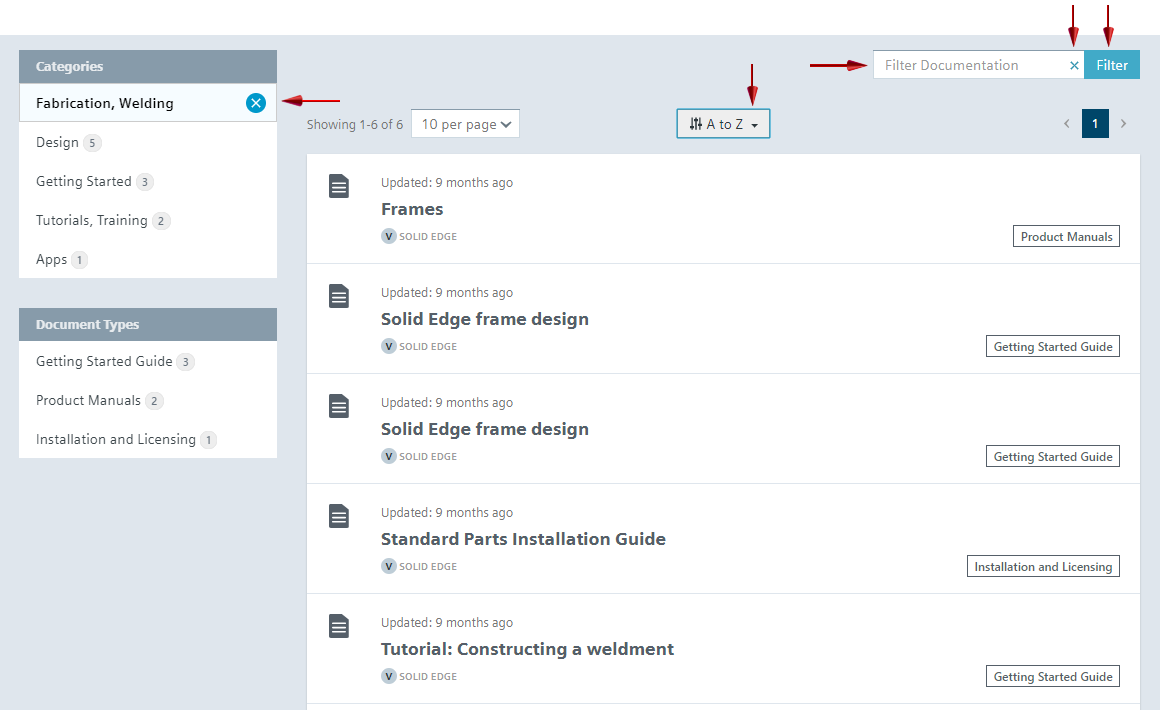
-
-
Click the title of the document you want to open.
The first page of the document is displayed in the reading pane. You can jump to specific pages by selecting page titles in the table of contents pane at left, or you can "read" the document in sequential order by clicking the page title link above the reading pane.
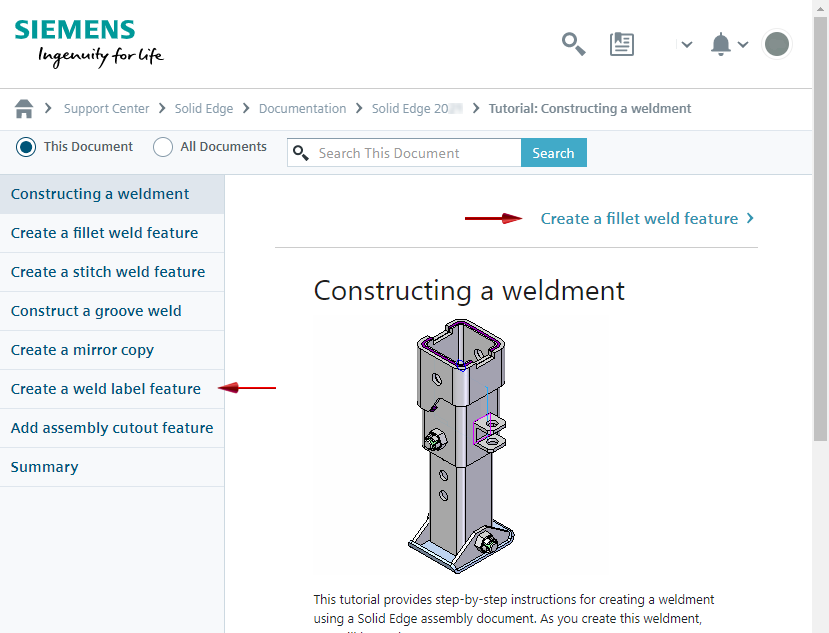
© 2021 UDS





