Manipulate PromptBar
The default location of PromptBar is directly below the graphics window, but you can move it and then resize it to suit your needs. You also can change the size of text, or you can turn it off.
The following instructions reference these specific PromptBar controls.
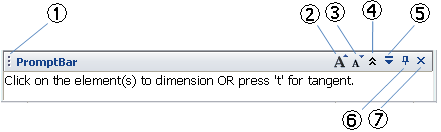
| (1) | Grabber bar |
| (2) | Grow Font button |
| (3) | Shrink Font button |
| (4) | Display multiple lines of text |
| (5) | Display Panes List button |
| (6) | Auto Hide (or Un-hide) button |
| (7) | Close button |
In addition, there are docking sticker controls that are common to all docking windows. Docking stickers help position multiple-page docking containers. To learn more, see the Help topic: Reposition a window using docking stickers.
Make prompt text smaller or larger
-
Do one of the following:
-
Click Shrink Font (3) to make prompt text smaller by one font size. Each time you click the button the font size decreases by one.
-
Click Grow Font (2) to make prompt text larger by one font size. Each time you click the button the font size increases by one.
-
Automatically hide PromptBar
-
To hide PromptBar while you are working, click the Auto Hide button (6).
The result looks like the following, with PromptBar collapsed to a tab state.
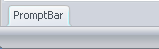
-
To see prompts and messages when PromptBar is in auto-hide mode, pause your cursor over the PromptBar tab. When you move your cursor off the tab, PromptBar is hidden again.
-
To restore PromptBar to its full display state and pin it in place, click the Un-Hide button
 .
.
Show multiple lines of text
-
Click (4).
Up to three lines of text can be displayed.
Move and dock PromptBar
-
Press the grabber bar (1) while you drag PromptBar to a new location.
-
You can dock PromptBar above, below, and to the left and right of the window.
-
Like any other dockable window, you can drag PromptBar into another window that contains a set of tabs, such as PathFinder or the command bar.
To learn more about docking windows and how to use docking stickers, see the Help topic: Managing docking windows.
-
Make PromptBar smaller
-
Move PromptBar out of the QY CAD window frame.
-
Pause the cursor at one of the edges, and when the re-size indicator appears, click and drag the edge to resize it.
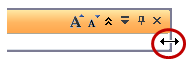
Restore PromptBar to its previous location
-
Double-click the PromptBar window title bar.
Tip:If you have added PromptBar to another window tab set, you cannot restore it to its default size and location using this technique. Instead, use the docking stickers and the technique described in the Help topic, Manipulating docking windows.
Turn PromptBar off
-
Click the Docking Window Display Menu button (5).
-
On the Display menu, clear the PromptBar check box.
-
Click the Close button (7).
PromptBar is removed from the user interface.
Turn PromptBar on
-
On any of the visible docking windows, such as command finder or PathFinder, click the Docking Window Display Menu button (5).
-
On the Display menu, select the PromptBar check box.
© 2021 UDS