Manipulate multiple- and single-page windows
You can use the following controls to manipulate multiple-page docking windows and single-page, non-docking windows. The controls that are available vary with your window configuration.

See also Work with non-docking containers, below.
| To | Use this | Do this |
| Move a window. | (A) Window title bar | Click+drag the title bar (A) of the window. |
| Reopen a window. | (B) List button | Click the list button (B) to see all available multiple-page and single-page windows, and to turn individual tool panes on and off. Tip: You also can reopen a window using the View tab→Show group→Panes command. |
| Float a window. | Do either of the following:
| |
| Auto-Hide a window. | (C) Auto-Hide button |
|
| Return a docking window to its previous size and location. | Double-click the title bar of a floating multiple-page window or a window docked in a new location. Tip: This technique does not restore a docking window to its default size and location if you have added it to the tab set in another window. To reposition these windows, use the precision tools called docking stickers. See the Help topic, Reposition a window using docking stickers. | |
| Resize a window. | splitter |
|
| Tear off a tab from a docking window. |
| |
| Add a docking window to a tab set in another docking window. |  Note: The round sticker represents a tab set. |
|
| Reorder tabs in a docking window. |
| |
| Close a window. | (B) Show Panes button (E) Close button |
|
| Maximize a vertically docked window. | (D) Maximize button  | Maximizing a vertically docked window is a fast way to expose a long list of items—such as model geometry in the PathFinder pane or model relationships in command bar.
|
| Restore a vertically docked window. | (D) Restore button  | Use the Restore option when you are done working in an expanded docking window and want to return the vertically docked windows to their previous size.
|
Work with non-docking containers
Single-pane containers are windows that cannot be placed inside a multiple-page container and do not respond to docking sticker cues.
The single-pane containers float in the window. You can drag the title bar to move the container. Use the controls in the title bar to minimize, restore, and auto-hide a single-pane container.
-
Single-pane, non-docking containers open in a pinned state.
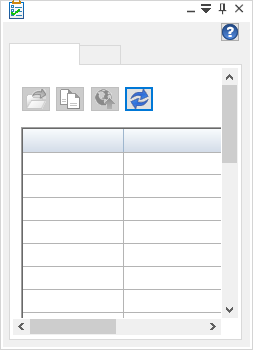
-
If you click the pin button (Auto-Hide), the container collapses to its title bar to provide visibility to items beneath it.
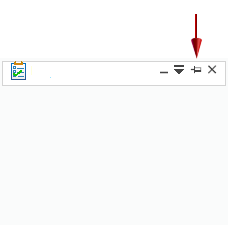
In this state, hover over the title bar and the container drops back into view.
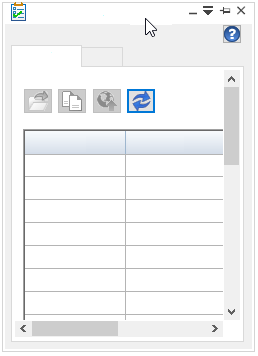
-
Click the pin button again to keep the pane open.
© 2021 UDS

