Reposition a window using docking stickers
Docking stickers appear in response to your cursor location as you drag one multiple-page docking pane container into another eligible docking pane container or into the Solid Edge application graphics window.
Single-pane containers are not eligible for docking and do not respond to docking stickers.
Dock a window along the perimeter of the application window
-
Position the cursor on the title bar of the window you want to move.
-
Click+drag the docking window toward the edge of the QY CAD application window where you want to dock it.
-
With the cursor positioned over the docking sticker along that edge, release the mouse.
Tip:If you do not like the result, drag the window back to its previous location, and use the nearby docking sticker to restore it to its original state.
Position a docking window inside another window
-
Position the cursor on the title bar of the window you want to move.
-
Click+drag the window into another window where you want to dock it.
A group of docking stickers is displayed in the middle of the destination window.
-
Position the cursor over one of the four directional stickers in the docking sticker group.
Example:The shaded area shows how the window will be positioned when the directional arrow that points to the right is used.
The shaded area also indicates that the window will be completely contained within the boundary of the destination window.
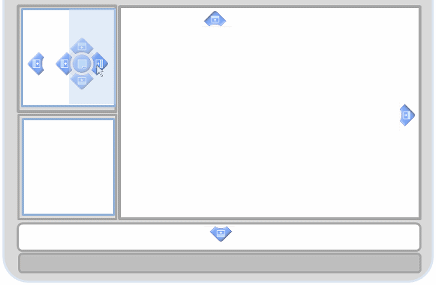
-
When the preview is displayed, release the mouse.
To dock the window so that it extends the full length of the application window—Position the cursor over a directional arrow sticker along the perimeter of the application window.
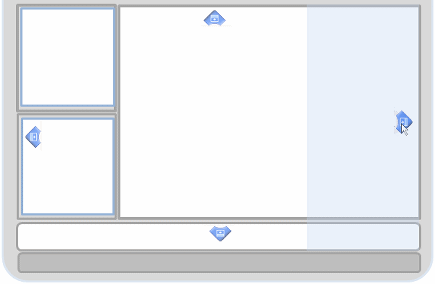
Add a docking window as a tab
-
Click the pin button
 in the destination window to pin the window in place and turn off Auto-Hide.
in the destination window to pin the window in place and turn off Auto-Hide. -
Drag the docking window into the destination window where you want to add it to an existing tab set or as a new tab.
To turn off the docking stickers, press Ctrl as you drag the window.
-
When the group of docking stickers is displayed, move your cursor onto the round sticker in the middle of the group.
The round sticker represents a tab set.

A shaded preview of the tab is displayed inside the destination window.
-
Release the mouse button.
The tab appears as another tab in the tab set.
Float a docking window
Do either of the following:
-
Double-click the title bar of a docked window.
-
Press the Ctrl key while dragging the window.
Tip:This enables you to float the window near a border, in a position that would otherwise result in the pane being docked.
Restore all docking panes with one click
To undo any unintended changes you make to your docking pane containers when you drag them and pin them in different configurations:
-
On the Quick Access toolbar, click the Customize arrow
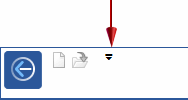 , and then choose Customize
, and then choose Customize  .
. -
In the Customize dialog box, in the Themes section, click the Reset Docking Panes button.
This restores your docking panes to the default layout associated with your selected interface theme.
© 2021 UDS