Auto command bar
The Auto command bar is available when you choose the Auto command to specify connected faces or surfaces for thermal, glue, and no penetration connectors. In creation mode, the command bar looks like this:

When you edit a connector, the command bar changes to this format, to provide additional editing options. For more information, see Assembly Connector command bar.

- Connector Type list
-
Specifies the connection type between assembly faces.
Note:A thermal coupled study requires a thermal connector and a structural connector. To create both types of connectors, select the Auto command twice. Select it once to define thermal connectors for the thermal analysis, and select it again to define structural connectors for the linear static analysis. On the second pass, the Connector Type list only shows the connectors for the analysis not yet defined.
- Glue
-
A glue connector creates a connection like a stiff spring.
- No Penetration
-
A no penetration connector prevents faces that touch from penetrating.
Note:The No Penetration Contact connector is equivalent to the NX Nastran Linear Contact connector.
- Thermal
-
A thermal connector defines thermal resistance (conductance) between surfaces or faces in a heat transfer study or a thermal coupled study, for example, in thermal insulation applications.
Select the Properties button to define the Thermal conductance value in the Connector Properties dialog box.
Note:The Thermal conductance value is based on the contact resistance between the faces (such as steel to copper) and the surface finish (for example, shiny or dull).
- Thermal Glue
-
A thermal glue connector defines a glue connector in a heat transfer study or a thermal coupled study.
- Search distance
-
Specifies the maximum distance faces can be for a connector to be created between them.
If there are no faces within the specified distance, then connectors are not created.
Note:-
The default value, which is different for glue and no penetration connectors, is often acceptable.
-
A value of zero is not allowed.
-
 Single Connection Per Face Pair
Single Connection Per Face Pair-
Select this option to apply one connector per pair of faces rather than multiple connectors per face pair. This results in fewer connections added to the model.
 Default Properties
Default Properties-
Displays the Assembly Connector Properties dialog box, where you can specify additional values for no penetration, glue, and thermal connectors.
 Select All
Select All-
Adds all geometry that is in the active study to the select set. You can deselect parts, if desired.
- Visibility Options
-
Use the Visibility Options list to review the connected faces in each contact pair. For the currently selected connector pair, it highlights and shows the target face (red highlight), the source face (blue highlight), or both faces (green highlight).
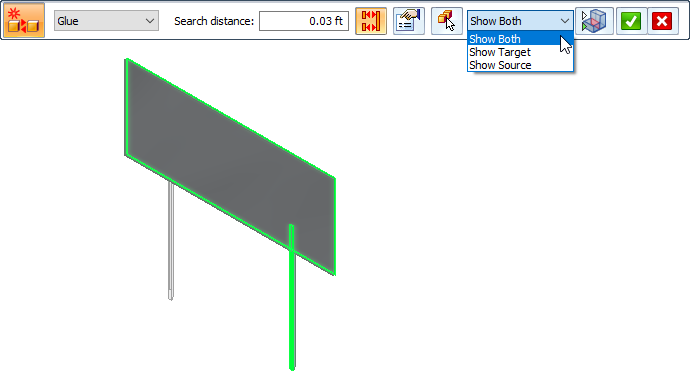
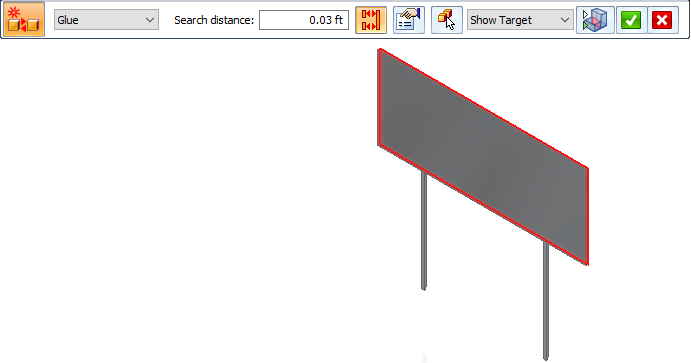
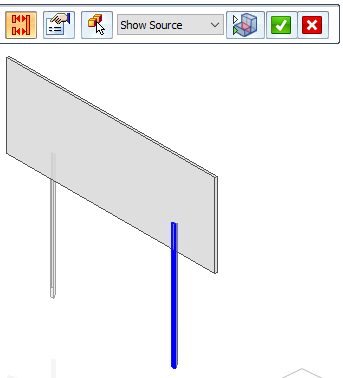
 Toggle Hide/Transparent
Toggle Hide/Transparent -
Use Toggle Hide/Transparent with the Visibility Options list to identify the target and source objects in a connection, and to cycle through the display of all unconnected parts in transparent mode or in hidden mode.
Example:When the Show Source visibility option is selected, and Toggle Hide/Transparent is off, the unconnected part is hidden.
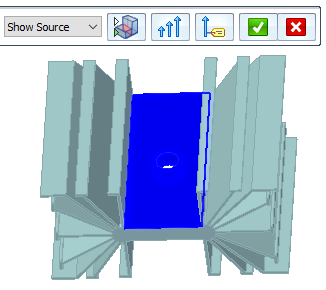
When the Show Source visibility option is selected, and Toggle Hide/Transparent is on, the unconnected part is shown in transparent mode.
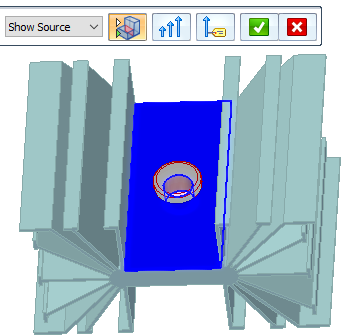
- Accept
-
Accepts the current component selection set and advances the process to the Results step. See the Results dialog box, below.
- Deselect
-
Discards the current component selection set.
- Results dialog box
-
The Results dialog box lists the connectors that will be created. Each numbered connection is listed along with the two component bodies it connects. You can click a connection in the list to see the corresponding bodies highlight in the graphics window.
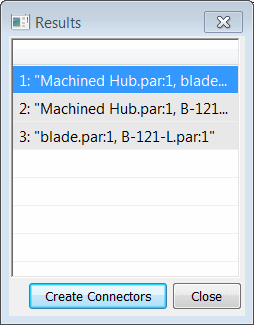
- Create Connectors
-
Creates the connections for all connector pairs in the Results list.
- Close
-
Closes the Results dialog box without creating any connections. The Auto command remains active.
Note:You can remove a connection from the list by selecting it in the list and then pressing the Delete key.
© 2021 UDS