Activity: Create another family member
Create another family member
In this activity you will learn how to replace parts to define a new member.
Launch the Activity: Create another family member.
Create another family member
-
On the Family of Assemblies tab, click the New button
 .
. -
On the New Member dialog box, type: Type 2 Open, then click OK.
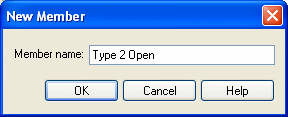
![]()
In the next few steps, you will create another family member, as shown in the illustration. For this family member, you will delete the original handle and place a new handle. You will also use the Replace command to replace the TopFlange01.asm subassembly with a different subassembly.
Observe the new family member
![]()
Notice that the new family member has the same characteristics as Default Type 1 Open. When you create a new family member, it has the same characteristics as the family member that is active when you create the new member. In this case the active member was Default Type 1 Open.
Set the Suppressed Occurrences option
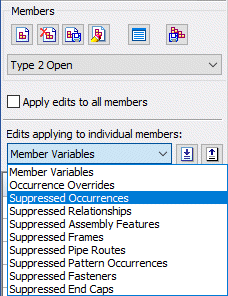
-
On the Family of Assemblies tab, do the following, as shown in the illustration:
-
Set the Suppressed Occurrences option.
-
Ensure that the Apply Edits To All Members option is cleared.
-
When you suppress occurrences, you can suppress them for all family members, or for only the active member. In this case, you want to suppress the handle for only the active member.
When you suppress an occurrence for all family members, the occurrence is physically deleted from the assembly file and it is not added to the Suppressed Occurrences list.
Delete the handle using Assembly PathFinder
-
In PathFinder, select Handle01.par, as shown, right-click, and click Delete.
A dialog box displays to confirm that you want to exclude the part for the active family member.
-
On the Confirm Delete dialog box, click OK.
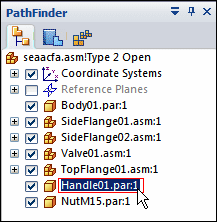
Hide the Nut part
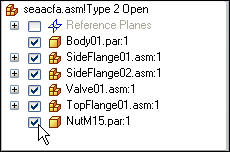
To make it easier to position the new handle, you will hide the nut part.
-
In PathFinder, position the cursor over the check box adjacent to the entry for NutM15.par, as shown above, and then click to hide the NutM15.par part.
Prepare to place the new handle
-
Display the Parts Library tab
 .
. -
On the Parts Library tab, click the down arrow on the right side of the Look In option, then browse to the QY CAD Training folder.

The default location of the QY CAD Training folder is:
C:\Program Files\UDS\QY CAD 2022\Training
Similar to Windows Explorer, you can define how you want the files listed in the Parts Library. For example Large Icons, Small Icons, List, and Details.
-
On the Parts Library tab, click the Views button
 , and then set the Details option.
, and then set the Details option.
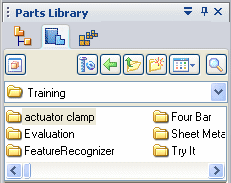
Place the new handle
![]()
To place a part in an assembly in QY CAD, you select the part from the Parts Library tab, and then drag it into the assembly window.
-
In the file list area on the Parts Library tab, select the file named Handle02.par, hold the left mouse button, and drag the file into the assembly window, then release the mouse button at the approximate position shown.
Handle02.par is displayed in the assembly window, so that you can position it.
Resize the window area
-
On the bottom-right side of the application window, choose the Zoom Area command
 .
. -
Zoom in on the area shown in the illustration.
-
After you have resized the view area, click the right mouse button to exit the Zoom Area command.
![]()
To make it easier to position the new handle, you will use the Zoom Area command to zoom in on a portion of the view.
Mate the handle to the shaft
![]()
In the next few steps you will use a mate relationship to mate the bottom face on the handle to a planar face on the shaft.
-
On the Place part command bar, in the Relationship Types list, click the Mate option
 .
.
The Mate option positions a part in an assembly by orienting two planar faces so that they face each other.
Use QuickPick to select the planar face on the handle
-
In the assembly window, move the cursor
 slowly over the handle and notice how the faces of the handle highlight.
slowly over the handle and notice how the faces of the handle highlight. -
Position the cursor over the location shown above, stop moving the mouse for a moment, and notice that the cursor image
 changes to indicate that multiple selections are available.
changes to indicate that multiple selections are available. -
Right-click to display the QuickPick tool.
-
Use QuickPick to select the bottom, planar face on the handle.
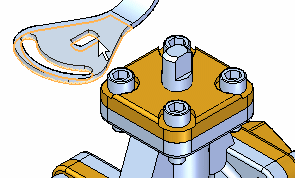
![]()
Select the planar face on the shaft
![]()
-
Use QuickPick to select the planar face on the shaft, as shown in the illustration.
Align the handle to the shaft
![]()
-
On the Mate command bar, in the Relationship Types list, click the Axial Align option
 .
.The Axial Align option positions a part in an assembly by aligning two cylindrical axes.
When you align two cylindrical axes, they are oriented so that they are coaxial.
In the next few steps, you will align the cylindrical axis on the handle with a cylindrical axis on the shaft.
Select the axis to align on the handle
![]()
-
In the assembly window, select the cylindrical axis shown in the illustration. You will align this axis with a cylindrical axis on the shaft.
Select the aligning axis on the shaft
![]()
-
In the assembly window, select the cylindrical axis on the shaft, as shown.
Observe the result
![]()
The handle is axially aligned with the face you selected on the shaft. Although the handle appears to be fully positioned, it can still rotate with respect to the shaft.
In the next few steps you will apply a mate relationship to finish positioning the handle.
Mate the handle to the shaft
-
On the Axial Align command bar, in the Relationship Types list, click the Mate option
 .
. -
On the Mate command bar, click the Floating Offset button
 .
.The Floating Offset setting allows the faces you will mate to take on whatever offset value is appropriate to satisfy the other relationships that position the two parts.
![]()
Select the face to mate
![]()
-
Use QuickPick to select the planar face on the handle shown in the illustration.
Select the mating face on the shaft
![]()
-
Select the planar face on the shaft as shown in the illustration.
The handle part is now fully positioned in the assembly.
Fit and save the assembly
-
On the Viewing Commands toolbar, choose the Fit command
 to fit the assembly in the window.
to fit the assembly in the window. -
Choose the Save command
 to save the assembly.
to save the assembly.
![]()
© 2021 UDS