Move documents
You can also perform this operation using the Design Manager Assistant wizard (Tools tab→Assistants group→Design Manager Assistant  ), which guides you through the necessary steps.
), which guides you through the necessary steps.
You can move a single document, multiple documents, or an entire folder. When you move a folder within the managed library, you have the option to include subfolders beneath it.
Only a document controller user can perform Save As, Revise, Rename, and Move operations on standard parts. For more information, see Assign document controller privileges.
Move a single document
-
In the Design Manager document list, click the Current Filename cell for the document of interest.
-
Choose Home tab→Action group→Move
 .
.The system sets the corresponding Action cell to Move Document, displays the file name in the New Filename cell, displays the file location in the New Location cell, and displays the Edit dialog box.
-
Select the location where you want to move the document.
Note:You can use the New Folder button to create a new folder at the location listed in the Folder box.
-
Click OK.
-
(Optional) To select a new location, in the New Location cell, click the Browse button
 , and choose a new location.
, and choose a new location. 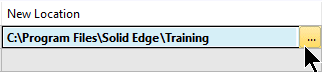
-
Do one of the following:
-
To cancel the change, click the Current Filename cell for the document of interest, and choose Home tab→Action group→Clear Action
 .Note:
.Note:To cancel all changes, press Ctrl+A and then click Clear Action.
-
To make the change, choose Home tab→Action group→Perform Actions
 .
.
-
Move multiple documents
-
In the Design Manager document list, select the Current Filename cells for the documents of interest.
-
Choose Home tab→Action group→Move
 .
.The system sets the corresponding Action cell to Move Document, displays the file name in the New Filename cell, displays the file location in the New Location cell, and displays the Edit dialog box.
-
Do one of the following:
-
To move all the files and not maintain the folder structure, on the Save Files to Single Folder tab, select the folder structure and then click OK.
Note:You can use the New Folder button to create a new folder at the location listed in the Folder box.
-
To move all the files and maintain the folder structure, on the Maintain Folder Structure tab, enter the new location and then click Replace All.
Note:To display a list of available locations, click the Browse button
 .
.
-
-
Do one of the following:
-
To cancel the change, click the Current Filename cell for the document of interest, and choose Home tab→Action group→Clear Action
 .Note:
.Note:To cancel all changes, press Ctrl+A and then click Clear Action.
-
To make the change, choose Home tab→Action group→Perform Actions
 .
.
-
© 2021 UDS