Editing rounds
Synchronous modeling
To edit a single synchronous round, select the round, and then click the round value handle (1). Type a value in the Edit Dimension Value box and press Enter.
You can also edit all rounds placed as a single feature or all rounds in the model with same radius. These controls are on the Edit Dimension Value box. See the Help topic Editing single value driven features for information.
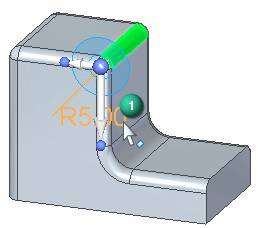
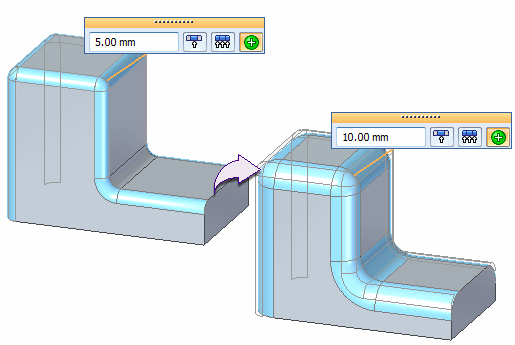
You can also use the scroll wheel on the mouse to dynamically edit the radius value. The scroll behavior is controlled by the QY CAD options→Helpers page option Enable Value Changes Using the Mouse Wheel. If the option is unchecked, use Crtl+mouse wheel to change the value. If the option is checked, use the mouse wheel to change the value.
Ordered modeling
To edit a round radius, right-click the round, and then click Edit Definition. In the Radius field of the Select Step on the Round command bar, type a new value and click the Finish button.
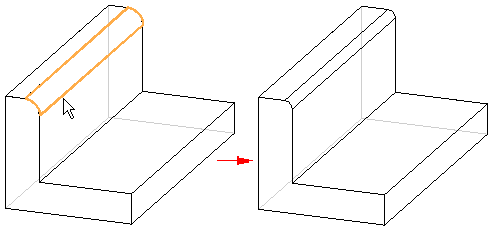
Controlling synchronous round edit behavior
When editing a synchronous round, the round axis can be fixed or the axis can float as the radius value changes. You can control the edit behavior of a round with the Round Edit Behavior option. You right-click a round face to display the shortcut menu.
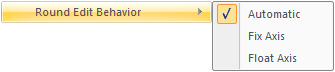
-
Automatic
-
The round axis floats. The faces tangent to the round do not move. The tangent faces accommodate the blend as the radius changes.
-
If a round has a concentric feature associated to it (cutout, extrusion, or a hole), the round axis is automatically fixed.
-
-
Fix Axis
If the round axis floats and you want it to be fixed, right-click the round face, and then choose the Fix Axis option to lock the round axis during an edit.
-
Float Axis
If the round axis is fixed and you want its axis to float, right-click the round face, and then choose the Float Axis option to allow the round axis to float during an edit.
If you assign an edit behavior to a round face, the behavior option remains set.
© 2021 UDS