Using the Text Profile command
Use the Text Profile command ![]() in part, sheet metal, assembly, and draft to draw a profile or sketch that includes text. This allows you to construct features that represent text on your parts, such as labels and stamped numbers. You also can use text profiles as embossed text features.
in part, sheet metal, assembly, and draft to draw a profile or sketch that includes text. This allows you to construct features that represent text on your parts, such as labels and stamped numbers. You also can use text profiles as embossed text features.

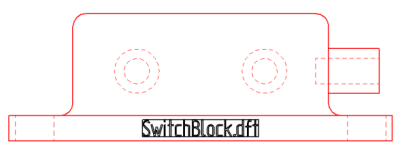
The text profile creation workflow consists of two steps:
-
Specifying the text and text formatting.
-
Specifying text profile orientation and location.
After you create a text profile, you can use the Extrude command to generate a 3D text feature.
Specifying the profile text
When creating and editing a text profile, the Text dialog box is where you add the text to display on the feature and specify its formatting. Formatting options include font type, font style, and size, letter spacing, line spacing, and horizontal alignment (left, center, right).
Use the Enter key to create multiline text and to insert lines to create paragraphs.
The width of the text profile is determined by the width of the longest line of text typed in the Text dialog box. Its height is defined by the number of lines of text typed. You can control the spacing between the text and the text profile boundary box by changing the Margin setting.
-
When creating text features that go all the way through a part, such as with sheet metal parts, it is a good idea to use the QY CAD Stencil font. This font was designed for manufacturing.
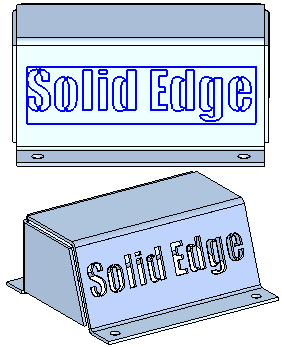
-
In a sheet metal part, use a stick font text profile for etching.
Placing a text profile
For instructions, see Place a text profile.
When placing a text profile, it displays in a box by default:
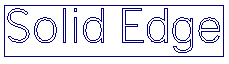
If you place it along an analytic, such as an arc, it acts like this:
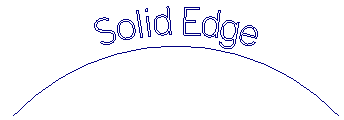
You also can place it along a curve, like this:
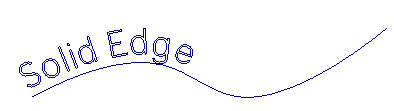
-
To place a text profile along an arc or a curve, the Point On Element option on the Relationships tab on the IntelliSketch dialog box must be set.
-
For more placement examples, see Text profile anchor points.
Editing and updating a text profile
You can edit an existing text profile object by selecting the text in the graphics window or on the drawing, and then selecting the Text Step button  on the command bar.
on the command bar.
Associative text in the profile is updated automatically and using the Update All command.
For more information, see Edit a text profile.
© 2021 UDS