练习:通过管线设计在装配中放置管件
练习:通过管线设计在装配中放置管件
完成本练习后,您将能够:
-
使用“快速布管”将管道添加到设计中。
-
通过手工创建管道路径来添加管道。
-
向管道添加端部处理。
-
修改管道路径并更新管件。
-
在创建管道之后编辑管件。
-
输出待制造管件的折弯表。
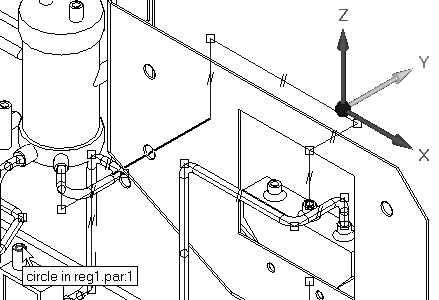
使用“快速布管”自动布设第一个管道路径
-
打开 Xpres.asm,使全部零件处于活动状态。
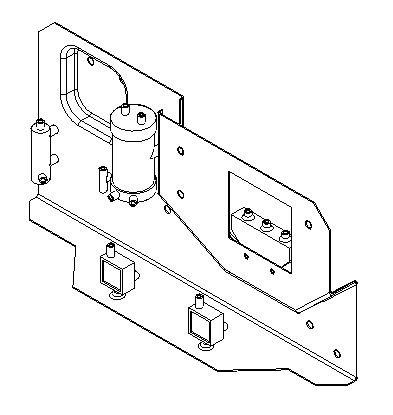
-
单击工具→环境→管线设计。

-
选择应用程序菜单
 →设置→选项→管件属性选项卡。
→设置→选项→管件属性选项卡。 -
如图所示设置管件属性值,然后单击确定。
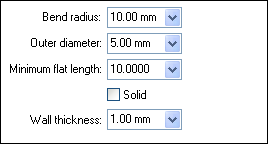
-
单击快速布管命令。

-
对于第一个端口,在零件 wall.psm 上,单击最右侧孔的前边缘。
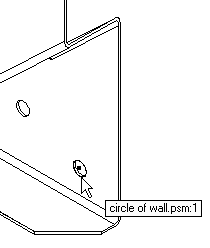 注释:
注释:前边缘已选中,管线将向装配的前部延伸。如果选择孔的后部边,管道路径将尝试向装配的后部投影。
-
对于第二个端口,在蓝色零件 reg1.par 上选择后部进口,如图所示。在单击后部端口之后,管道路径将高亮显示。
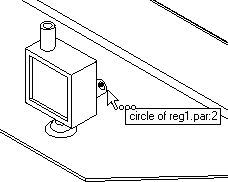
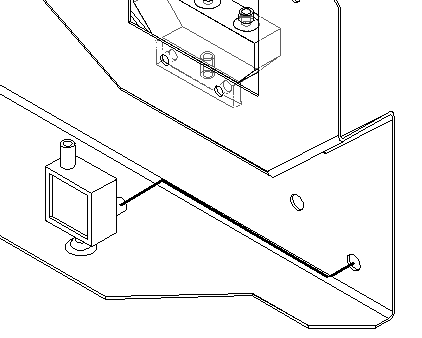
-
单击完成接受管道路径。管道路径会更改为轮廓颜色,并显示沿路径应用的关系。

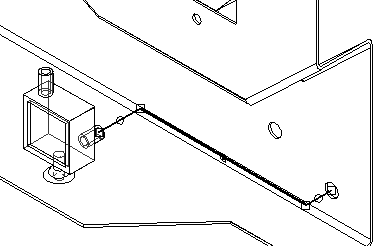
-
单击取消。
在管道路径上放置管件
-
单击主页→管件→管件
 。 注释:
。 注释:此时管件选项对话框应如图所示。如果该对话框未自动显示,请单击管件选项按钮。根据下图中的值检查这些值,并进行任何必要的调整。
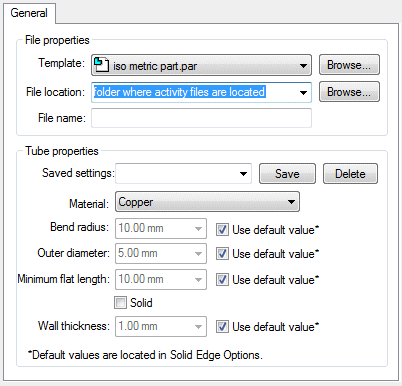
-
要选择文件夹以存储此管件的零件文件,则单击浏览按钮并选择练习文件所在的文件夹位置。
-
在对话框上,清除命令开始时显示该对话框选项。要在将来看到此框,请单击命令条上的管件选项按钮。
-
键入 tube001 作为新文件名,并单击确定。
-
选择刚才创建的管道路径。
-
在名称框中显示 tube001。单击接受按钮。
结果应与下图类似。
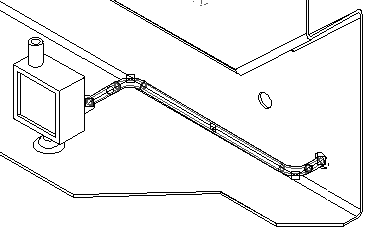
-
要接受此结果,则单击完成。

-
单击取消。
创建新路径和新管件
-
要构造第二个路径,则单击快速布管。

-
对于此新路径的第一个端口,单击在 wall.psm 上选择的第一个孔左侧的孔。
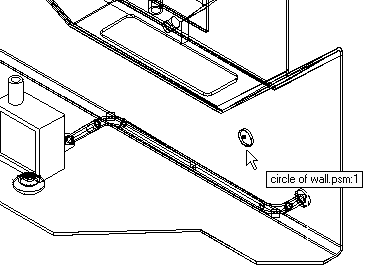
-
对于第二个端口,在阀体 pvalve.par 上单击底部端口。
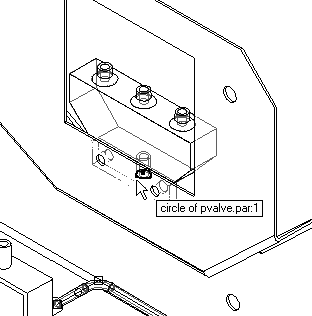
-
要接受此管道路径,单击命令条上的完成。
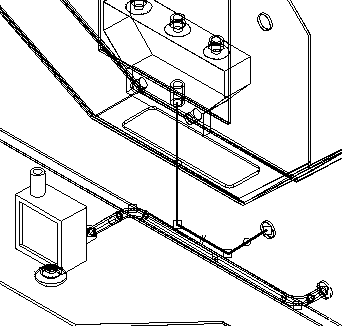
-
要使用此路径布管,单击管件命令。

-
选择刚才创建的路径。
-
在“名称”框中,键入名称 tube002。
-
单击预览。
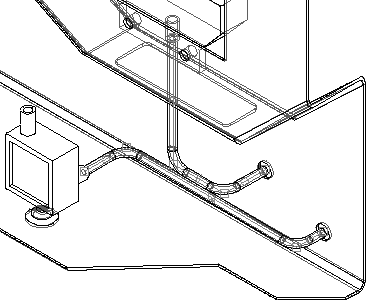 注释:
注释:在 3D 窗口中,外观上好像两个管件相互交叉。通过在窗口中检查装配的右视图,可以看到两个管件不相互干涉。
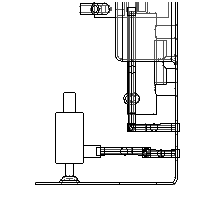
-
单击完成以完成管件的放置。
-
单击取消。
创建另一新路径和管件
-
单击快速布管。

-
如图所示,在 pvalve.par 上选择最右侧的端口。
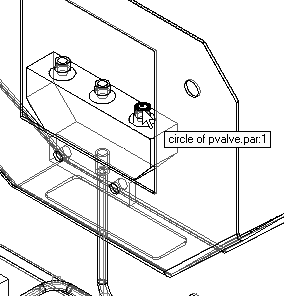
-
如图所示,在蓝色 reg1.par 上选择顶部端口。
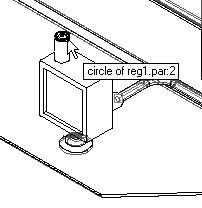
-
得出的路径应与下图类似。
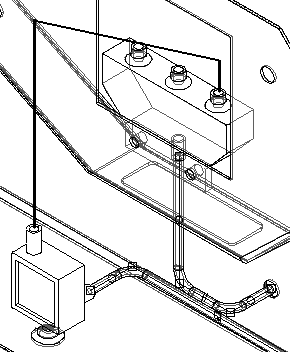
-
要查看另一路径选项,请在命令条上单击一次向右蓝色箭头。继续单击蓝色箭头,直到路径与下图类似。如果单击次数过多,请使用向左蓝色箭头往回浏览路径选项。
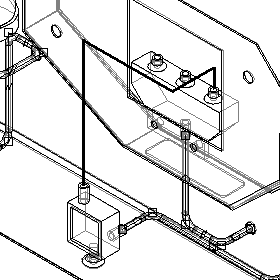
-
单击完成接受此路径。
-
要从此路径构造管件,单击管件命令。

-
选择刚才创建的路径,键入管件名称 tube003,并单击预览查看零件。结果应与下图类似。
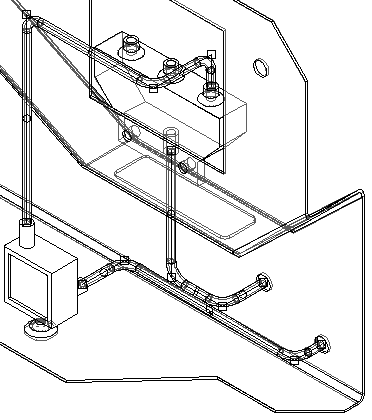
-
单击完成。
-
单击取消。
创建新路径,然后移动段以保持间隙
-
第四个路径将在装配的中间创建。如图所示调整视图。
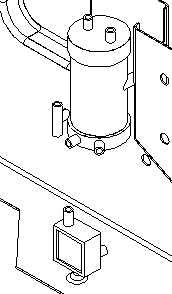
-
单击快速布管,并构造从 tank2.par 的右下端口到绿色 reg1.par 的后部端口的管道路径。请不要单击“完成”。
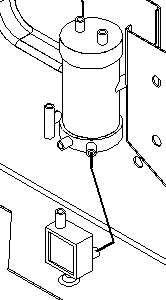
-
通过在命令条上单击向右蓝色箭头,循环浏览管道路径解决方案选项以获取如图所示的管道路径。
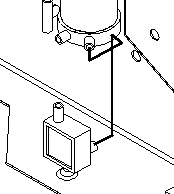
-
单击完成。
-
如图所示,缩放管道路径的顶部区域。
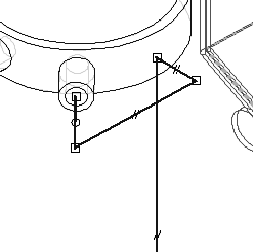
-
单击主页→段→移动段
 。
。 -
在路径的第二个段处按住鼠标左键,并将此路径段拖动到右侧。使用其他窗口以确保不会造成与装配中其他零件之间的干涉。
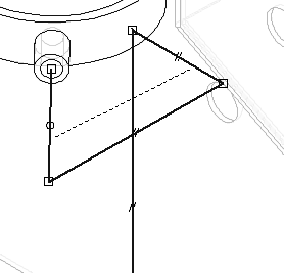
-
使用此修改过的路径,构造名为 tube004 的管件。单击管件命令,并选择此路径。
软件可能显示警告对话框,声明其中一个段已违背了在选项设置中指定的最小平直长度或折弯半径,具体取决于新段的位置。这不是错误消息而是一个通知,告诉您此管件不符合管件选项对话框中所指定的要求。请耐心研究管道路径是否仍然有效,并相应地修改管道路径。如果单击确定,则管件将不会放置到装配中。
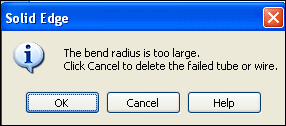
-
如果显示此警告,单击确定关闭对话框。
-
单击移动段按钮。

-
选择高的竖直段,并将其拖向装配的后部。
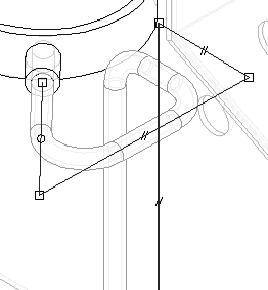
-
要使管件反映新的管道路径,单击工具→更新组→更新活动层列表→更新关系。请注意,管件会重新计算,并且现在驻留在新修改的路径上。
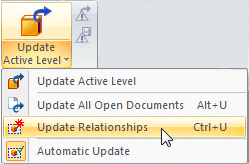
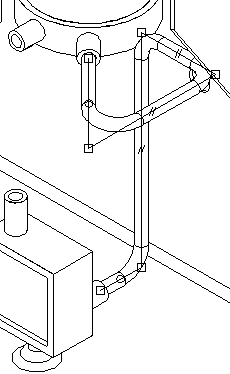
-
要构造并修改另一个管道路径,单击快速布管。

-
对于第一个端口,选择 tank2.par 上剩余的底部管道端口。
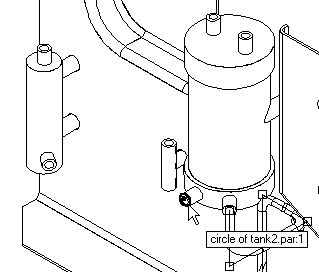
-
对于第二个端口,选择 cylinder1.par 上的底部端口。
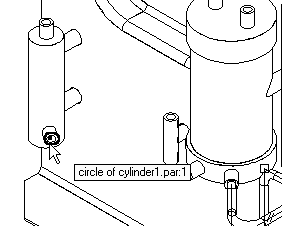
-
循环浏览路径选项,直到找到类似于所示路径的路径。
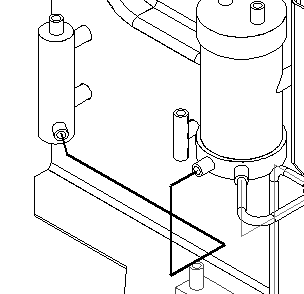
-
单击完成。
修改管道路径并添加端部处理
-
单击选择工具。

-
如图所示,选择线段上的平行关系。
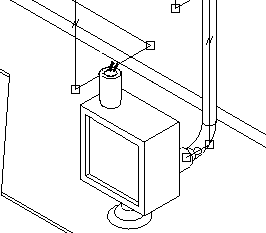
-
按 Delete 键将其删除。
-
单击移动段按钮。

-
选择此线段最接近零件后部的端点,并将其拖到左侧使线段更长。
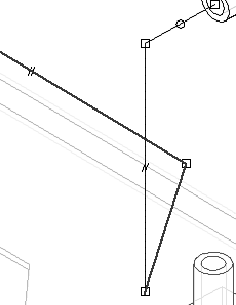
-
单击管件按钮 ,并在此修改的路径上构造名为 tube005 的管件。
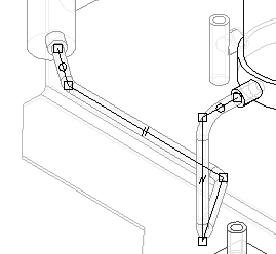
-
如果显示了管件选项对话框,则单击“取消”。
-
将 tube005 放置完毕后,单击选择工具,并选择 tube005.par。在路径查找器中双击 tube005.par 以编辑定义,然后通过单击端部处理步骤编辑管件。

-
通过键入 9.92 mm,增大端 1 的延伸距离。
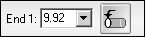
-
单击端 1 的端部处理选项,并按图所示进行编辑。然后单击端部处理选项对话框上的确定。

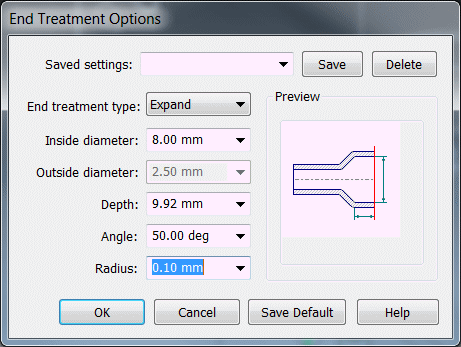
-
单击预览,然后单击完成。此时将显示 tube005 的端部。
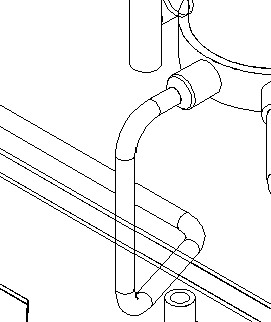
-
如果显示了管件选项对话框,则单击取消。
使用快速定向手动布置管道路径并放置管道
-
单击主页→段→线段
 。
。 如果出现线段提示框,将其关闭。
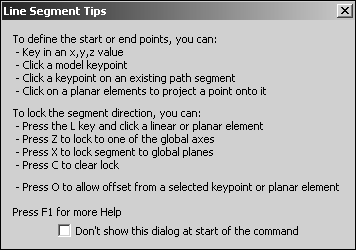
-
请选择 pvalve.par 上的中间端口作为新路径的起点。调整视角以便更好地查看。
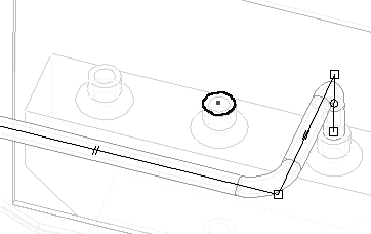
-
要将此线段锁定至此轴,请选择快速定向上的竖直轴。
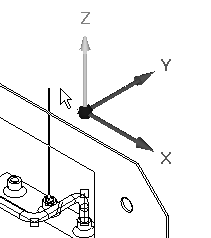 注释:
注释:要将快速定向三重轴移动到另一屏幕位置,请单击并根据原点来拖动三重轴。
-
将竖直线延伸 40 mm,然后单击。
-
如图所示,单击轴,并将直线朝零件的后部延伸 40 mm,然后单击。
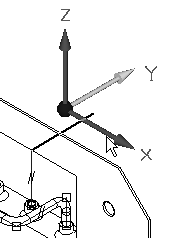
-
将下一个线段延伸到 wall.par 中的孔中心。为此,选择所示轴,然后将光标置于孔特征之上。孔特征的中心高亮显示时,单击左键。直线将水平延伸到该距离。
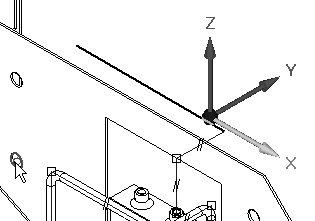
-
选择轴并将直线向下延伸到孔的中心,如上一步所示。高亮显示中心,并将此作为距离接受。
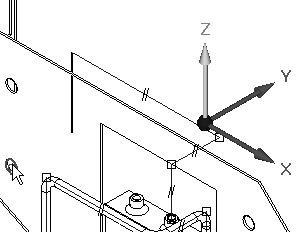
-
选择图中所示的轴,并在绿色 reg1.par 上将直线延伸到顶部端口的中心。
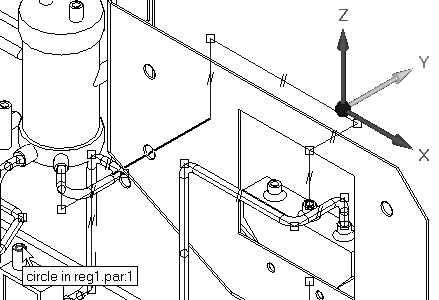
-
选择所示轴,并将直线延伸到端口中心。
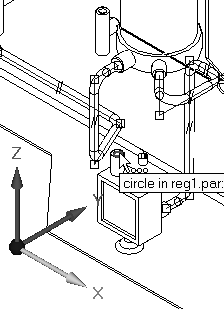
-
选择所示轴,并将直线延伸到端口中心。
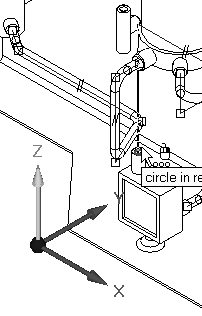
-
要结束“线段”命令,请右键单击。路径现已完成。
-
在此路径上构造一个名为 tube006 的管件。
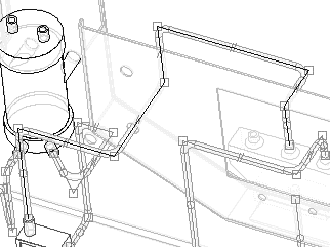
-
如果显示了管件选项对话框,则单击取消。
手动布置管道路径
-
要手动构造第二个路径,请在管线设计工具条上单击线段按钮
 。
。 -
选择 pvalve.par 上的剩余端口作为起始端口。将快速定向锁定到竖直轴中,如图所示。
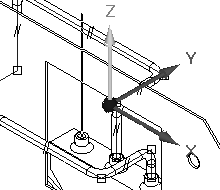
-
将此线段延伸 50 mm,然后单击。
-
将下一个线段锁定到如图所示的平面(当平面高亮显示时用鼠标单击),并将该线段向 tank2.par 延伸 100 mm。使用其他视图确定线段的合理高度。右键单击以重新启动“直线”命令。
注释:锁定到平面可允许构造成角管段。
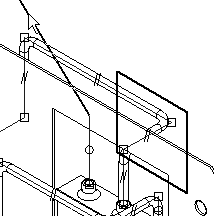
-
在上一个线段的末尾开始下一个线段。锁定所示的下一个段,并在 tank2.par 上将其延伸到端口中心之一。
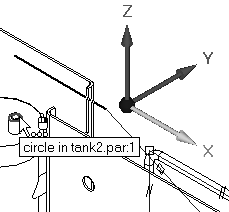
-
通过将直线锁定到竖直轴,将最终线段延伸到端口中心。
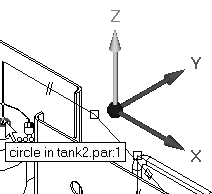
-
右键单击以退出线段命令。
-
在此管道路径上构造一个名为 tube007 的管件。
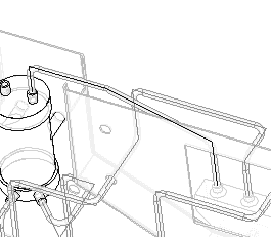
-
如果显示了管件选项对话框,则单击取消。
-
单击“选择”工具。在装配窗口中右键单击。在快捷菜单中,单击显示/隐藏所有部件。打开中心线显示。
 注释:
注释:图中显示的中心线可以显示在单个管件上,而不是所有管件上,而且还可以对其进行尺寸标注,并可放置在工程图环境中的图纸上。
-
单击工具→助手→折弯表。

-
单击选择全部管件按钮并接受。装配中的管件将全部高亮显示。
高亮显示的管件的折弯信息会在对话框的右侧部分中显示。要查看其他管件信息,请高亮显示对话框左侧部分的管件文件。
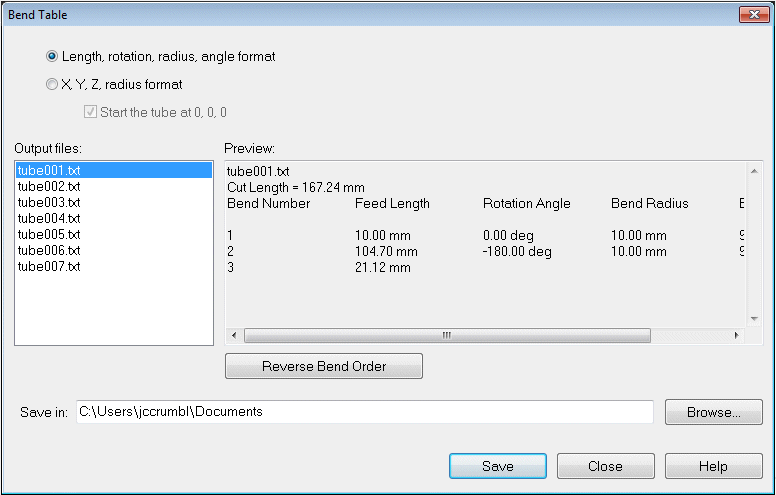
-
单击保存。QY CAD 将对折弯表对话框中指定文件夹的每个管件构造 .txt 文件。
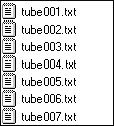
-
保存并关闭此文件。本练习到此结束。但是,如果时间允许,请使用剩余的端口练习在装配中构造其他管件。
-
单击本练习窗口右上角的关闭按钮。
课程小结
在本课程中,您已学会如何使用快速定向自动和手动创建管道路径。创建后,已对管道路径进行了编辑,并且管件已放置在不同路径上。已为创建的管道路径创建了折弯表。
-
“管线设计”提供了用于创建流体和气体传送的管件的基本工具。其他管件特征可通过原位激活到零件环境来进行建模。
-
“管线设计”提供了用于创建和制造这些类型管件的编辑、修改和输出工具。
-
“快速布管”方法可用于在两个端口之间自动生成 3D 管道路径。QY CAD 可对众多用于连接两个端口的可能解法进行计算,其中每个解法最多可解算五 (5) 个段。
-
单击“直线段”命令时,快速定向会自动激活。利用此工具,无论鼠标在屏幕上的位置如何,“快速布管”都可沿特定矢量锁定直线段方向或平面方位。默认情况下,快速定向已激活,但其选项不是处于活动状态。
-
“管件”命令可用于从管道路径构造管件文件。必须已存在管道路径,才能构造管件。单击“管件”命令时,命令条会更新,以显示管件创建所需的选项和步骤。
-
可在“工具”选项卡上访问“折弯表”命令。通过折弯表,可以将管件信息提取到 ASCII 文本文件中供车间使用。
课程复习
回答以下问题:
-
快速布管和快速定向之间有何差异?
-
管件由什么定义?
-
如果移动了路径段,管件是否会发生更改以反映路径段的新位置?
-
删除管件后是否可重用管件名称?
-
折弯表中包含哪些信息?
答案
-
快速布管和快速定向之间有何差异?
快速布管用于找出尽可能多的有效解决方案,以在两点之间进行管线布置。您可以查看各个解决方案并选择所需的一种。
通过快速定向可手动为路径进行布线。快速布管中提供的工具可以将路径段的方向锁定为指向平面或轴。
-
管件由什么定义?
管件由用于管件布线的路径以及包含管件几何体的零件文件来定义。零件文件在装配路径查找器中显示为零件。
-
如果移动了路径段,管件是否会发生更改以反映路径段的新位置?
路径以关联方式与管件相链接。路径的更改会导致管件发生更改。“工具 > 更新所有关系”命令将刷新管件几何体。
-
删除管件后是否可重用管件名称?
如果先删除了管件文件,则可将管件名称分配给其他路径。如果没有删除,则会在新建管件时显示一条消息,指明此零件文件已存在。
-
折弯表中包含哪些信息?
折弯表包含制造管件所需的信息。长度、旋转、半径及角度格式等段属性也包含在折弯表中。折弯表还可格式化以用作 X、Y 和 Z 半径格式。
© 2021 UDS