练习:创建轮廓弯边
创建轮廓弯边
![]()
在接下来的几步中,您将使用轮廓弯边命令通过刚绘制的草图构造实体特征。
在 QY CAD 中,您可以使用两种基本途径来构造几何实体:
-
可以使用强大的传统建模命令集合来构造特定类型的特征。
-
可以使用选择工具构造某些特征,如弯边和平板。
在本教程中您将使用这两种方法。
启动练习:创建轮廓弯边。
启动“轮廓弯边”命令
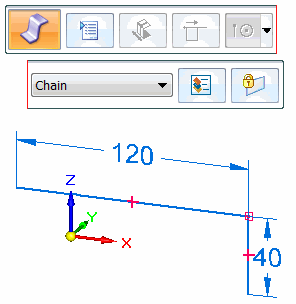
-
选择主页选项卡→钣金组→轮廓弯边命令
 。
。
请注意,一个称为命令条的浮动菜单会显示在图形窗口中。在接下来的几步中,您将了解有关命令条的更多信息。
轮廓弯边命令可构造一系列零件面,这些零件面由平直的折弯连接。
使用此命令时,系统将对按您指定的方向发生偏置的面应用材料厚度,并计算各面间的折弯特性。
命令条概述
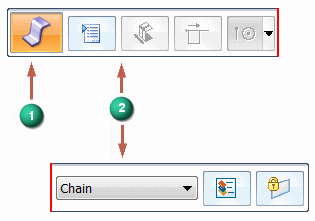
在您选择某些类型的元素时,将显示命令条。命令条评估选定的元素,并提供一组针对性的操作和选项。
操作:
“操作”列表显示在命令条 (1) 的左侧。
对于轮廓弯边,没有其他操作。
选项:
可用于当前操作的选项显示在命令条 (2) 的其余部分中。
对于新零件中的第一个特征,可以使用轮廓弯边命令条来指定材料厚度、折弯特性(如折弯止裂口)等。
在学习本教程的过程中,您将了解有关命令条的更多信息。
设置零件的材料厚度和折弯属性
-
单击材料表按钮
 。
。 -
在量规属性选项卡上,确保以下选项与顶部插图相匹配。
-
材料厚度:3 毫米
-
折弯半径:3 毫米
-
止裂口深度:3 毫米
-
止裂口宽度:3 毫米
-
-
在材料表对话框中,单击应用于模型。
注释:还可以使用“材料表”命令(可通过应用程序按钮→信息访问)设置这些选项。
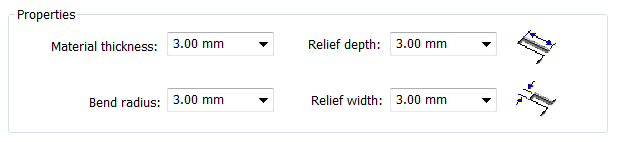
选择草图
-
将光标定位在草图上使其高亮显示,如图所示,然后单击以选择它。
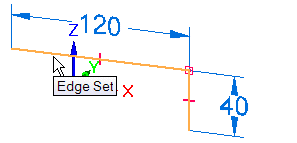
请注意,草图上将出现一个手柄。使用此手柄可拉伸轮廓弯边。
![]()
选择弯边手柄并观察屏显工具
-
将光标定位于弯边手柄上,如图所示,当其高亮显示时,单击以将其选中。
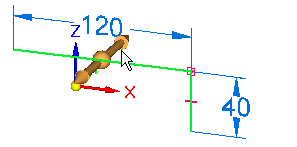
-
来回移动光标,请注意,实体特征是随着光标的移动而动态绘制的。

请注意如下所示的情况:
-
显示特征范围的动态输入框 (1)。
-
在草图上显示材料厚度方向箭头 (2)。
-
使用动态输入框精确定义特征的范围。
使用方向箭头定义边以添加材料厚度。为新零件构造第一个特征时,此选项可用。
定义材料方向和特征范围
-
如果材料厚度方向箭头指向上方,则单击箭头以更改方向。
-
如图所示,将光标定位在草图后面,然后在动态输入框中键入 80,并按 Enter 键。
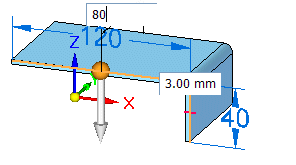
此时将显示最终的特征。
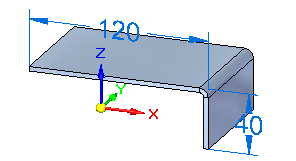
对于此特征,材料方向箭头应当指向草图下方,而且材料范围应当在草图后面。
观察结果
![]()
您的图形窗口应与该图情况相似。
-
请注意,显示了几何实体,且不再显示草图。
在 QY CAD 中构造基于草图的特征时,草图将在您构造特征时自动隐藏,放置在草图上的任何 2D 尺寸都将自动转换为 3D PMI 尺寸,并附加到相应的模型边。
此过程称为草图消耗和尺寸迁移。随 QY CAD 交付的帮助对草图消耗和尺寸迁移进行了详细论述。
在同步模型中构造特征之后,原始草图几何元素不会对该特征产生影响。
浏览路径查找器
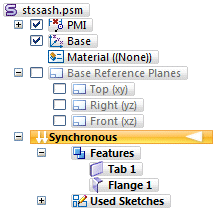
请花少量时间来浏览路径查找器。
使用路径查找器可帮助您评估、选择和编辑在 QY CAD 中创建的模型的组成部件。
-
单击路径查找器中的
 符号以展开各种标题,直到显示的内容与插图相符。
符号以展开各种标题,直到显示的内容与插图相符。
请注意路径查找器中的以下几项:
-
包含 PMI 尺寸条目的 PMI 标题。
-
包含基本坐标系条目的 Base 标题。
-
包含模型材料条目的“材料”标题。
-
包含基本参考平面条目的“基本参考平面”标题。
-
包含“平板”和“弯边”条目(这些条目表示构造的轮廓弯边)的“特征”标题。
-
包含“草图”条目的“使用的草图”标题,代表用于构造特征的草图。
您构造基于草图的特征时,草图将添加到路径查找器中的“使用的草图”集合,以便以后用于后续特征。
使用路径查找器隐藏基本坐标系和 PMI 尺寸
-
在路径查找器的 Base 收集器中,将光标置于 "Base" 条目旁的复选框上,如上所示,然后单击以清除该复选框。
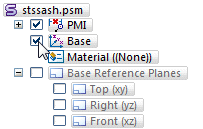
请注意,路径查找器中的 "Base" 条目会更改颜色,且基本坐标系在图形窗口中被隐藏。
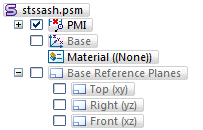
-
在路径查找器中,清除尺寸条目旁的复选框以在图形窗口中隐藏尺寸。
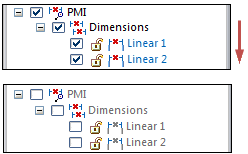
保存文件
![]()
显示的内容应与插图匹配。
-
在快速访问工具条上,单击保存按钮
 以保存到目前为止完成的工作。
以保存到目前为止完成的工作。
© 2021 UDS