练习:绘制第一个特征的草图
绘制第一个特征的草图
在本练习中,您将绘制第一个特征的草图并为其标注尺寸。第一个钣金特征将是一个轮廓弯边。
打开练习钣金文件
-
打开 ...\Program Files\UDS\QY CAD 2022\Training\stssash.psm。
-
单击应用程序按钮
 以打开应用程序菜单。
以打开应用程序菜单。 -
在应用程序菜单中,单击另存为→另存为
 。
。 -
在另存为对话框的“文件”框中,使用新名称保存零件或将其保存至新的位置,从而其他用户可以使用原始零件文件完成本教程。
-
在另存为对话框中,单击“保存”按钮。
观察基本坐标系
![]()
绘制任何新钣金件的第一步是绘制基本特征的草图。
您将在基本坐标系的其中一个主平面上绘制草图,然后将草图拉伸为实体。
基本坐标系代表什么?
基本坐标系位于模型文件的原点处,如上所示。它定义 X、Y 和 Z 主平面,并可用于绘制任何基于草图的特征。
根据计算机的配置,图形窗口中可能还会显示一个视图定位三重轴。如果是这样,基本坐标系就是下图中高亮显示的元素。不可选的视图定向三重轴仅用于视图定向。对于本教程的其余部分,视图定位三重轴将不显示。
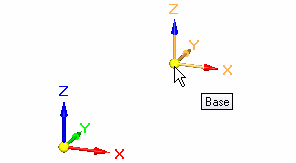
启动直线命令
![]()
在接下来的几步中,您将绘制图中所示两条直线并为其标注尺寸。
-
选择主页选项卡→绘图组→直线命令
 。
。
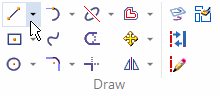
观察附在光标上的对齐线
![]()
-
在图形窗口中移动光标,注意对齐线从光标处向外延伸。
对齐线定位到基本坐标系的 XZ 主平面。对于此草图,这是正确方位。
绘制直线
-
如图所示,大致定位光标,然后单击。

-
向右移动光标,请注意,在屏幕的左侧,长度和角度框会更新以反映当前的光标位置。

-
键入 120 作为直线的长度,然后按 Enter 键。
注释:输入值时,必须按 Enter 键方可识别该值。
现在请注意,在移动光标时,直线的长度总是 120 mm,只有角度会发生更改。
-
向右移动光标,在光标附近显示水平关系指示符
 (如图所示)时单击。
(如图所示)时单击。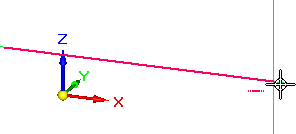 注释:
注释:对于本练习的其余部分,图像不会显示附加到草图元素的编辑手柄 (1) 和 (2)。
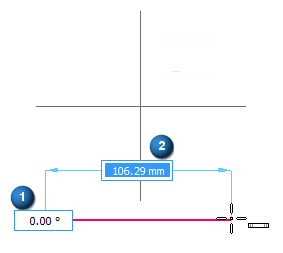
绘制另一条直线
-
移动光标,直到:
-
直线长度约为 40 毫米。
-
直线角度恰好是 -90 度。
-
光标附近显示竖直关系指示符,如上所示。

-
-
单击以放置新直线。
-
在绘制第二条直线之后,右键单击以重新启动直线命令。
第二条直线已放置,如下所示。
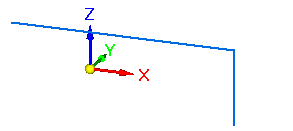
直线命令仍处于活动状态,已准备好绘制与第一条直线的端点相连的新直线。
![]()
显示关系手柄
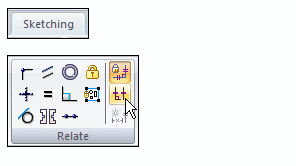
-
选择绘制草图选项卡→相关组→关系手柄命令
 。
。
此操作指定要显示草图的 2D 关系手柄。
![]()
观察草图
![]()
| 请注意,代表几何关系的符号显示在草图上。 |
几何关系控制草图几何图形对您所作的修改作出何种反应。
根据光标位置和当前的“智能草图”设置自动应用这些关系。
| 直线中点的符号代表水平关系 (A) 和竖直关系 (B)。 | |
| 直线端点的符号代表端点连接关系 (C)。 |
稍后修改草图时,组成草图的线将保持端点连接、水平和竖直。
标注草图的长度
-
选择主页选项卡→尺寸组→智能尺寸命令
 。
。 -
将光标定位在先前绘制的长横线上,如图所示。当此直线高亮显示时,单击以选择它。
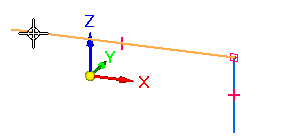
-
如下所示,在草图上移动光标,然后单击以定义尺寸位置。
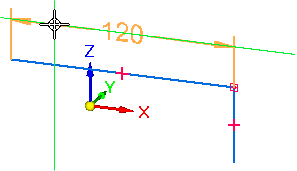
请注意,图形窗口中显示了尺寸值编辑框。
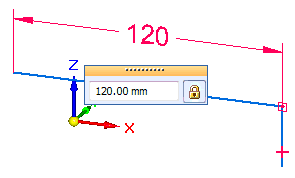
-
执行以下操作之一:
-
如果尺寸值恰好为 120 毫米,请单击锁定将尺寸解锁。
-
如果尺寸值不是精确的 120 毫米,请键入 120,然后单击锁定将尺寸解锁。
请注意,您放置的 2D 草图尺寸已改变颜色,且已设置尺寸值框中的解锁选项。

-
标注草图的高度
-
将光标定位在竖直线上,如图所示。当此直线高亮显示时,单击以选择它。
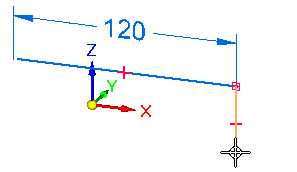
-
向右移动光标,然后单击以定位尺寸,如下所示。
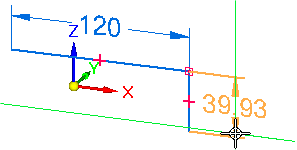
-
在尺寸值编辑框中,键入 40,单击锁定选项解锁尺寸,然后单击右键。
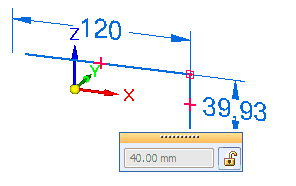
-
在快速访问工具条上,选择保存命令
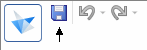 。
。
智能尺寸命令 ![]() 仍处于活动状态。
仍处于活动状态。
© 2021 UDS