练习:构造另一个轮廓弯边
构造另一个轮廓弯边
本练习:
-
为轮廓弯边定义边缘
-
为轮廓弯边绘制轮廓并标注尺寸
-
为轮廓弯边定义范围
-
指定轮廓弯边选项
启动练习:构造另一个轮廓弯边。
构造另一个轮廓弯边
![]()
您将顺着零件背面的边构造另一个轮廓弯边,该弯边将在此边的两个折弯处斜接。
-
选择主页选项卡→钣金组→轮廓弯边列表→轮廓弯边命令
 。
。
选择边
-
在创建起源选项列表中,设置端点处平面选项。

-
如图所示,将光标定位在零件后端的底边上。
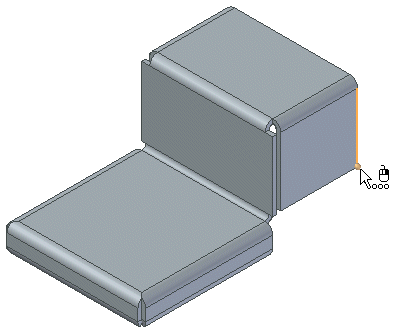
-
定位光标,使该边的起点(显示为高亮显示的边上的加粗点)显示在零件的右侧。当该边高亮显示时,单击以选择它。
选择轮廓平面的基体
-
要调整轮廓平面的 X 轴方向,选择图中显示的面。
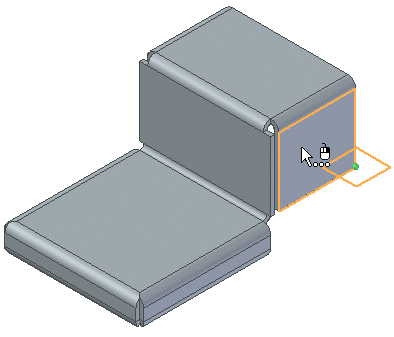
指定 X 轴原点
-
如图所示,要定义左轴的原点,请将光标定位在轮廓平面左侧附近并单击。
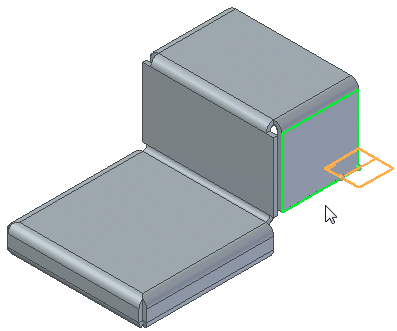
绘制轮廓弯边的轮廓
-
如图所示绘制轮廓。 注意,线条端点与零件的右上边的端点相连。
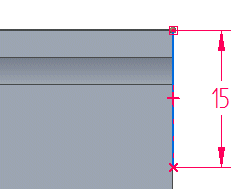
如果您自己能够很容易地绘制出此轮廓,可以跳过有关绘制轮廓的逐步指导。
绘制直线
-
选择主页选项卡→绘图组→直线命令
 。
。 -
将光标定位在零件顶部水平边的右端点处,如图所示。
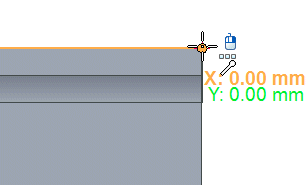
-
当边高亮显示且端点关系指示符显示时单击。
-
键入 15 mm 作为直线长度,并将光标定位在使直线向下竖直延伸的位置,如顶部插图所示。可看到代表零件右边的竖线将高亮显示,并且“元素上的点”关系指示符也会显示出来。由于这条线是竖直的,所以,使用“元素上的点”关系放置这条直线可获得想要的结果。
![]()
标注轮廓尺寸
-
选择主页选项卡→尺寸组→智能尺寸命令
 。
。选择直线并定位尺寸,如图所示。
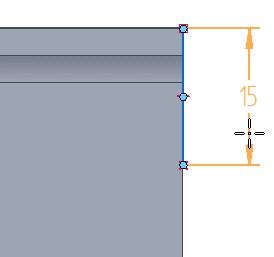
完成轮廓
-
确保您的轮廓与图示相符。
-
选择直线并定位尺寸,如图所示。
竖线的端点必须与所定义弯边的水平边的端点相连。
-
使用选择工具来选择并编辑与插图不匹配的尺寸。
-
选择主页选项卡→关闭组→关闭草图命令
 。提示:
。提示:还可以使用图形窗口左上角中的关闭草图图标
 来关闭草图。
来关闭草图。
![]()
定义轮廓弯边的范围
-
单击链范围选项
 。
。 -
将选择过滤器设置为链。
-
选择所示的边链。
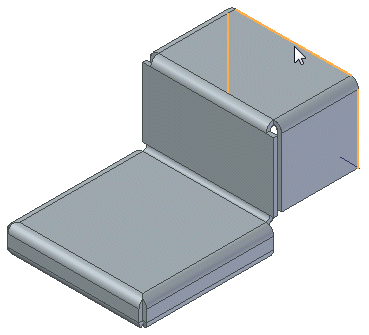
-
单击接受按钮
 。
。
旋转视图
-
在应用程序窗口右下角的状态栏中,单击旋转按钮
 。
。 -
将光标定位在竖直视图轴上,当其高亮显示时单击以选择它。
![]()
注意零件中轮廓弯边包拢折弯处的断裂角。
可以绕着竖直视图轴旋转视图,以便更清楚地查看各个角。
键入旋转角度
-
在旋转角度字段中,键入 -100 并按 Enter 键。
-
单击关闭按钮以终止旋转视图命令并返回轮廓弯边命令。
![]()
设置封闭角选项
-
在轮廓弯边命令条上,单击选项按钮。
-
在轮廓弯边选项对话框的斜接和拐角选项卡上,设置封闭拐角选项,并确保将处理设置为开放。
-
单击确定以应用各选项。
![]()
请注意,尽管已经退切了拐角,但其斜接效果仍不理想。
完成轮廓弯边
![]()
现在已经斜接好了各角,并且已经应用方形除料退切了斜接的地方。
如果需要,可再次显示轮廓弯边选项并试着将内角处理设置为圆形除料或封闭。 这些设置可用来选择最适用且最为有效的选项。
-
单击完成按钮。
保存文件
![]()
在键盘上,按 CTRL+I 以返回零件的正等测图。
-
在快速访问工具条上,单击保存按钮
 以保存到目前为止完成的工作。
以保存到目前为止完成的工作。
© 2021 UDS