练习:构造轮廓弯边
构造轮廓弯边
本练习:
-
为轮廓弯边定义边缘
-
为轮廓弯边绘制轮廓并标注尺寸
-
为轮廓弯边定义范围
-
检查轮廓弯边的折弯和斜接
-
指定轮廓弯边选项
启动练习:构造轮廓弯边。
打开钣金文件。
-
打开 ...\Program Files\UDS\QY CAD 2022\Training\sesscmc.psm。
-
单击应用程序按钮
 以打开应用程序菜单。
以打开应用程序菜单。 -
在应用程序菜单中,单击另存为→另存为
 。
。 -
在另存为对话框中的文件框中,将零件保存为新名称或保存到新位置,以便使其他用户可以完成此练习。
启动“轮廓弯边”命令
![]()
-
选择主页选项卡→钣金组→轮廓弯边列表→轮廓弯边命令
 。
。
选择边
-
在创建自选项列表中,设置端点处平面选项。

-
如图所示,将光标定位在零件的右下边上。
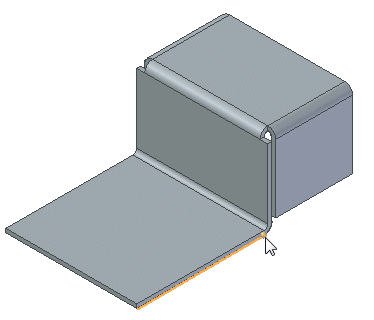
-
定位光标,使该边的起点(显示为高亮显示的边上的加粗点)显示在零件的后侧。当该边高亮显示时,单击以选择它。
选择轮廓平面的基体
-
在您刚刚选择的边的起点处移动光标,请注意,任何不垂直于该边的几何体都是可选的。
系统已准备好让您选择直线、面或参考平面以确定轮廓平面的 X 轴的方向。
-
如图所示,选择零件基体上的平板的顶面。
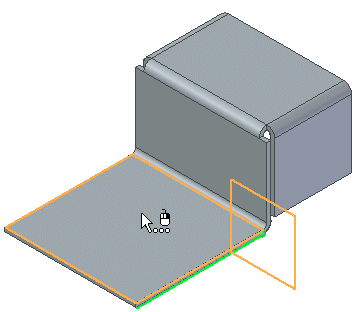
指定 X 轴原点
-
在高亮显示的轮廓平面周围移动光标,请注意,在您刚刚定义的 X 轴的左侧或右侧会显示一个粗点。
该点代表左轴的原点,它的位置确定了轮廓平面的显示方位。
如图所示,将光标定位在轮廓平面右侧附近并单击。
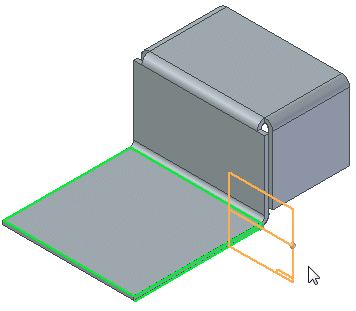
绘制轮廓弯边的轮廓
-
如图所示绘制轮廓。
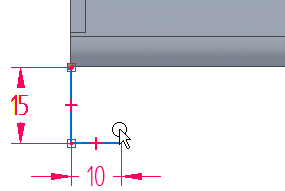
请注意,轮廓顶部的线条的端点与零件左下边的端点相连。
如果您自己能够很容易地绘制出此轮廓,可以跳过有关绘制轮廓的逐步指导。
绘制直线
-
选择主页选项卡→绘图组→直线命令
 。
。 -
将光标定位在零件底部水平边的左侧端点处。如果零件左侧的竖直边高亮显示,则将光标定位在这条边的底部端点处。
-
当边高亮显示且端点关系指示符显示时单击。
-
将光标向下移动,并键入 15 作为直线长度。如图所示,定位光标以显示“元素上的点”关系指示符,然后单击。
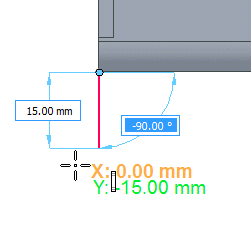
绘制另一条直线
直线命令应该仍然处于活动状态。
-
绘制 10 mm 长的横线,端点与前一直线相连,如图所示。
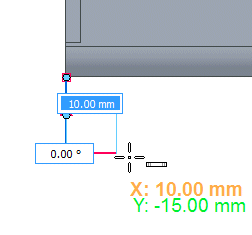
标注轮廓尺寸
-
选择主页选项卡→尺寸组→智能尺寸命令
 。
。 -
依次选择每一个元素,然后放置尺寸,如图所示。
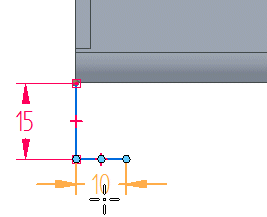
完成轮廓
-
确保您的轮廓与图示相符。
竖直直线必须与竖线或横线的端点相连,构成所定义弯边的边缘。
-
使用选择工具来选择并编辑与插图不匹配的任何尺寸。
-
确保直线是水平和竖直的,且所有元素的端点是相连的。
-
选择主页选项卡→关闭组→关闭草图命令
 。提示:
。提示:还可以使用图形窗口左上角中的关闭草图图标
 来关闭草图。
来关闭草图。
![]()
定义轮廓弯边的范围
-
在带状工具条上,单击链
 延伸选项。
延伸选项。 -
将选择过滤器设置为边。
-
选择所示的边。请注意,轮廓弯边在选择边时便已创建。
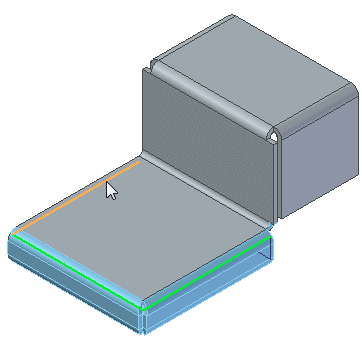
-
单击接受按钮
 。
。
注意折弯和拐角
![]()
可看到新弯边的角是开放的。可以设置选项将这些角封闭。
-
单击轮廓弯边选项按钮
 。
。
设置轮廓弯边选项
-
要封闭轮廓弯边包拢处的各角,请在轮廓弯边选项对话框的斜接和拐角选项卡上,设置封闭角选项,然后将处理选项设置为封闭。
-
单击确定以应用各选项。
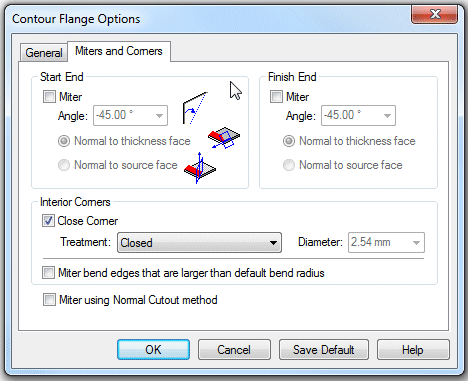
完成轮廓弯边
![]()
-
单击完成按钮。
保存文件
![]()
-
在快速访问工具条上,单击保存按钮
 以保存到目前为止完成的工作。
以保存到目前为止完成的工作。您将在接下来练习中使用保存的模型。
© 2021 UDS