练习:向零件添加拔模
向零件添加拔模
在本练习中,您将向注塑零件主体的内部特征中添加拔模。
启动练习:向零件添加拔模。
将拔模添加到零件的内部
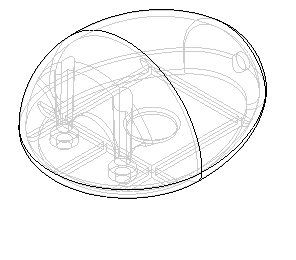
您将向模型内部的网格筋、肋板及其他特征添加拔模。“拔模”将反向添加到平的面的上方及下方,该平的面是网格筋的顶面。
-
选择主页选项卡→实体组→拔模命令
 。
。
指定拔模选项
-
在命令条上,单击“拔模选项”按钮
 。
。 -
在拔模选项对话框上,选择“从平面”和“分割拔模”选项。单击“确定”。
借助这些选项,您将指定两个拔模角,将在平面的上方和下方以相反的方向应用这两个拔模角。
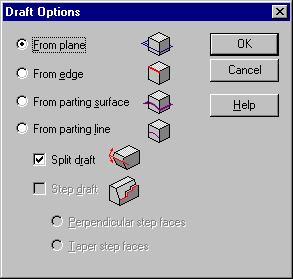
指定参考斜面
-
在命令条上的“创建自”选项列表中,设置“重合平面”选项。
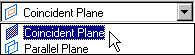
-
将光标定位于刚刚创建的网格筋的顶部平面上方并稍作停留,即可看到光标图像发生变化,表示您可作多个选择。

-
单击右键以显示快速选取工具。将光标在快速选取中的各条目上移动,可看到模型的各面将高亮显示。
快速选取允许您第一次就精确地选择所需的元素,而无须再取消选择不需要的元素。
-
使用快速选取来高亮显示图中所示的标记为平面(网格筋)的面,并单击以选择该面。
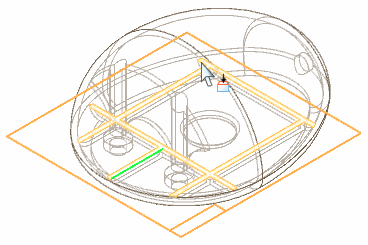
创建与所选面重合的新参考平面。
选择要对其添加斜角的面
-
在命令条上,将“选择”选项设置为“所有法向面”。
在使用此选项的情况下,您只需执行一次选择操作就可以选取模型中的每一个垂直于拔模参考平面的面。
-
将光标定位在零件的中心,然后选择图中所示的面。
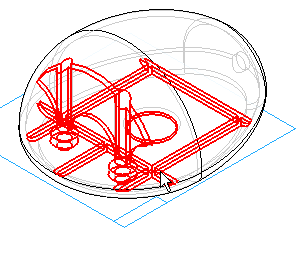
取消选择面
-
在命令条上,将“选择”选项设置为“面”。
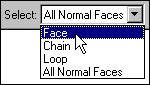
-
按住 Shift 键,将光标定位在零件中央的圆柱体上方,使用快速选取取消选择该圆柱体 (Cutout2),如图所示。
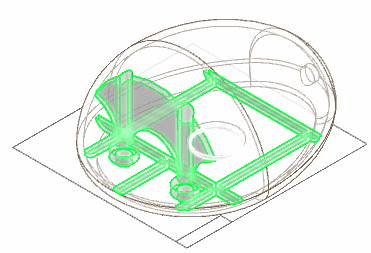
请注意,您在前一个步骤中选择的其他面保持已选择状态。
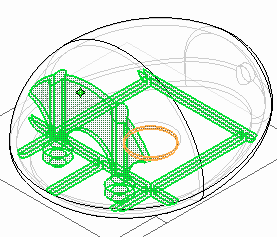
选择许多面时非常方便,无需很多输入。然而,您可能不希望对选择集合中的每一个面应用拔模。您可以将“选择过滤器”设置为其他选项之一并继续向选择集中添加面,也可以按住 Shift 键不放来单独取消选择面。
指定斜角
-
在命令条中,将“拔模角 1”和“拔模角 2”都设置为 1.5 度。

-
在命令条上,单击接受按钮
 。
。
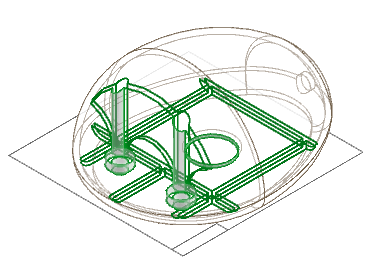
指定斜角方向
-
在命令条上,单击下一个按钮。
请注意,将显示若干条直线,这些直线指示了对选择的面应用拔模的方向。标有 1 和 2 的直线代表您在前一步骤中指定的两个拔模角,第三条直线代表选择的几何结构的一条边,这条边用作拔模角的参考。
-
定位光标,如图所示的那样应用拔模角度,然后单击。
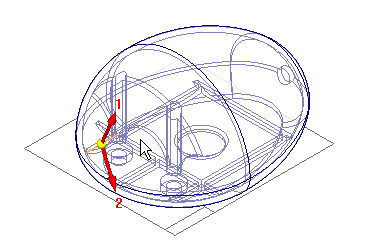 注释:
注释:如果看到一个警告对话框,指出未能构造特征,请不要惊慌。转到下一个步骤,您会得到有关如何校正这种情况的指导。
完成特征
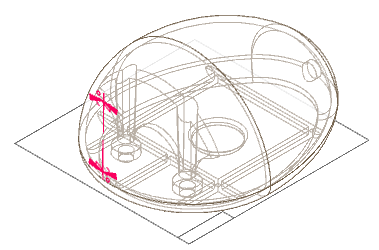
-
如果添加拔模特征构造成功,请在命令条上单击完成。如果未能成功地构造此特征,请遵循下面的指导。
如果操作不成功
在您刚刚完成的“拔模方向”步骤中,有时难以观察拔模角的显示与对其应用拔模的面之间的关系。如果该操作由于无效的拓扑结构而不成功,这是因为您选择的拔模方向导致向内应用拔模,即从参考平面到零件的顶部和底部。在此方向上应用拔模将消耗掉整个实体,留下无效的拓扑结构,从而导致特征构造失败。要校正这种情况,请在“操作失败”对话框上单击“确定”,然后在命令条上单击“拔模方向”步骤,选择您在前一步骤中所选方向的反方向。这样,应该能够正确地计算出该特征的构造。
保存文件
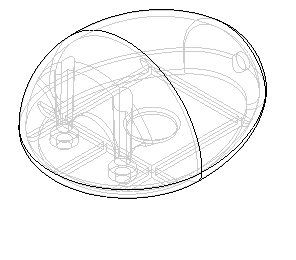
-
单击保存按钮
 以保存到目前为止完成的工作。
以保存到目前为止完成的工作。
© 2021 UDS