练习:定义注塑零件的主体
定义注塑零件的主体
在本练习中,您将使用“网格筋”命令创建注塑零件的主体空腔,然后使用“肋板”命令添加内部肋板以加强结构。
启动练习:定义注塑零件的主体。
打开练习文件
-
打开 ...\Program Files\UDS\QY CAD 2022\Training\seppcpl.par。
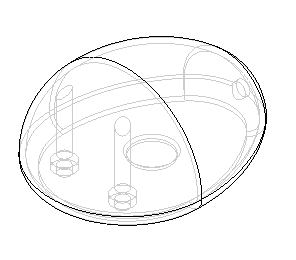
保存文件的新版本
-
选择 QY CAD 应用程序按钮
 ,然后单击另存为。
,然后单击另存为。 -
在“另存为”对话框中,使用新名称保存零件,或将其保存至新的位置,以便其他用户可以使用原始零件文件完成本教程。
在本教程的后面,您将要保存数个相关的其他文件,您会发现,如果使用类似的名称(如 mouse_1.par、mouse_2.par 等等)将它们全都保存在同一位置中,您使用这些文件就会更为方便。
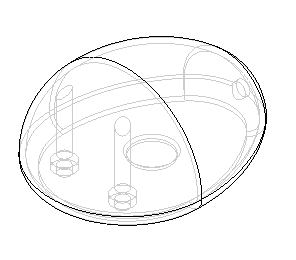
认识零件
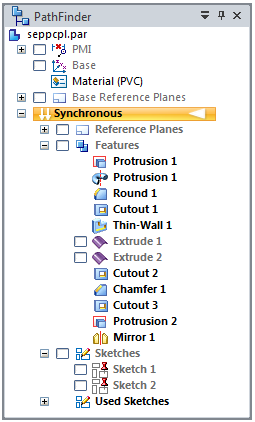
在本教程中,您将使用路径查找器。
除了已创建的特征之外,此模型还包含两个草图和两个构造曲面,以后,您将使用它们来构造其他特征。在下一个步骤中,您需要确保它们已显示。
请注意,构造没有开放面的“薄壁”特征时,该零件的内部是空的。当然,通常这是无法造出来的。不过,在本教程的后面,您将使用多主体建模命令来将单一的空心模型分割成若干个平板。
从同步建模零件过渡到顺序建模零件
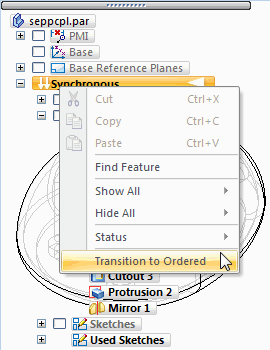
此零件的整个形状和主要特征是在同步建模环境中构造的。在本教程中,您将使用顺序建模方法创建其他特征。
-
在路径查找器中右键单击“同步建模”标题,并选择“过渡到顺序建模”。
请注意,“顺序建模”标题会出现在路径查找器中并亮显,意味着您现在是在顺序建模环境中执行操作。

您之后构造的所有特征都基于顺序方法。
显示草图
-
选择视图选项卡→显示组→构造显示命令
 。
。 -
在全部显示/全部隐藏对话框中,在“草图”行上,选中“全部显示”复选框,然后单击“确定”。
所有草图都将显示在零件上,如图所示。

-
在路径查找器中展开“草图”收集器,并将光标移到草图 1 和草图 2 条目上。这样做时,观察零件上高亮显示的草图元素。
-
清除草图 2 条目前面的复选标记以仅显示草图 1,如图所示。

构造网格筋
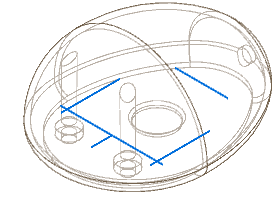
您将在零件基体上构造加强肋板的网格筋。
-
选择主页选项卡→实体组→薄壁列表→网格筋命令
 。
。
从草图中选择多个轮廓元素
-
在命令条的“创建起源选项”列表中,设置“从草图选择”选项。
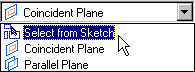
-
按如图所示顺序,在草图中选择每条绿色直线。
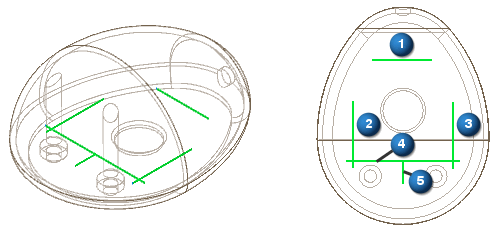
-
在命令条上,单击接受按钮
 。
。
指定厚度
-
在命令条上,键入 1.5 作为网格的厚度,然后按 Enter。
指定延伸方向
-
在轮廓的上下方移动光标,请注意,网格筋可以向上或向下延伸。
-
将光标定位在轮廓下方,使特征向下延伸,然后单击。
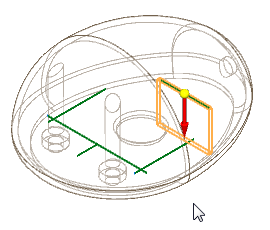
完成特征并关闭草图 1
-
在命令条上,单击完成。
-
在路径查找器的顺序建模部分中,将光标移到“网格筋”条目上,观察模型上高亮显示的网格筋特征。
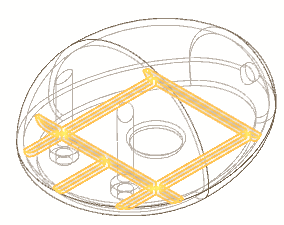
-
在路径查找器中,清除草图 1 旁边的复选框以隐藏草图。
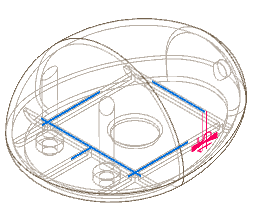
打开“草图 2”并保存文件
-
在路径查找器中,选择草图 2 旁边的复选框以显示草图。
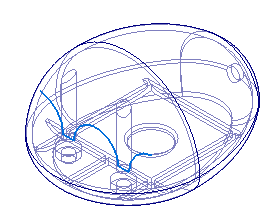
-
单击应用程序窗口左上方的保存按钮
 以保存到目前为止完成的工作。
以保存到目前为止完成的工作。
构造肋板
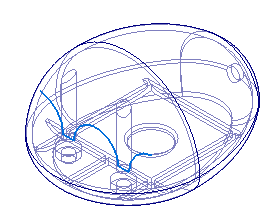
您将在鼠标腔体的顶部构造一个加强肋板。
-
选择主页选项卡→实体组→薄壁列表→肋板命令
 。
。
从草图中选择一个轮廓元素
-
在命令条的“创建起源选项”列表中,设置“从草图选择”选项。
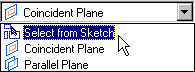
-
如图所示,选择草图中的轮廓。
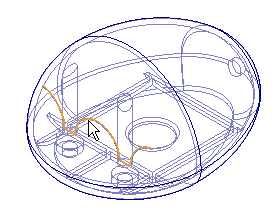
-
在命令条上,单击接受按钮
 。
。
指定厚度
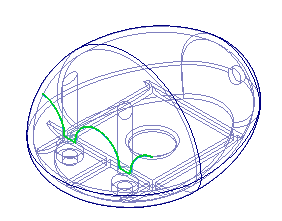
-
在命令条上,键入 1.5 作为肋板的厚度,然后按 Enter。
指定肋条的方向
-
在肋板轮廓周围移动光标,注意根据光标位置的不同,箭头将从肋板向四个方向中的一个延伸:
-
定位光标,使箭头指向轮廓上方(如图所示),然后单击。
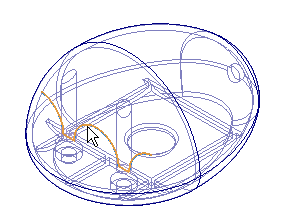 注释:
注释:箭头的位置可能与图示不同。
完成特征并关闭草图 2
-
在命令条上,单击“完成”。
-
清除草图 2 旁边的复选框。
-
在路径查找器的顺序建模部分中,将光标移到肋板 1 条目上,观察模型上高亮显示的肋板特征。
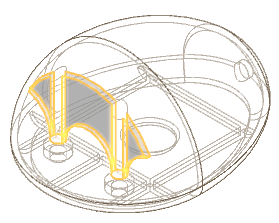
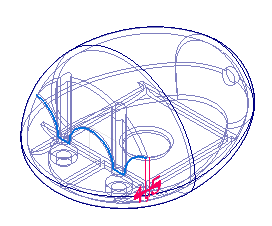
保存文件
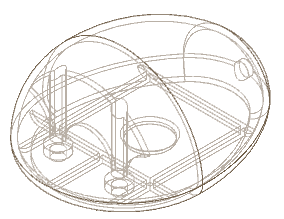
-
单击“保存”按钮
 将保存到目前为止完成的工作。
将保存到目前为止完成的工作。
© 2021 UDS