练习:替换子装配
替换子装配
在本练习中,您将了解如何通过替换子装配来定义新成员。
启动练习:替换子装配。
观察 Type 2 Open 族成员
-
显示装配族选项卡
 。
。 -
在 Type 2 Open 族成员的“抑制的事例”列表中,可以看到,Handle01.par 已添加到该列表中。
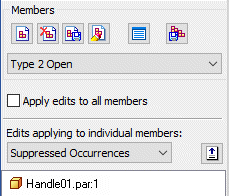
激活 Default Type 1 Open 族成员
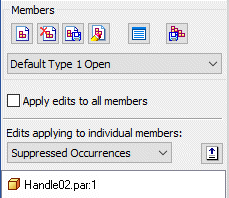
-
在装配族选项卡中,激活名为 Default Type 1 Open 的成员。
可以看到,对于这个族成员,Handle02.par 处于“抑制的事例”列表中。
另请注意,当您激活这个族成员时,装配屏幕显示会更新。
激活 Type 2 Open 族成员
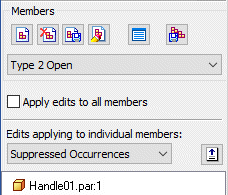
-
在装配族选项卡中,激活名为 Type 2 Open 的成员。
在接下来的几步中,您将通过替换子装配来完成此成员的特征定义。
选择要替换的子装配件
-
在路径查找器中,选择名为 TopFlange01.asm 的条目。
-
选择主页选项卡→修改组→替换零件命令
 。
。 -
右键单击或按 Enter 键以接受所选零件。
您可使用替换零件命令来替换装配中的零件或子装配。当替换子装配时,您必须在路径查找器中选中它。
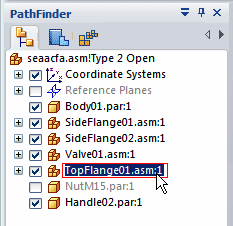
选择替换装配
![]()
-
在替换件对话框中,执行以下操作:
-
将位置设为 QY CAD Training 文件夹。
-
将“文件类型”选项设置为“装配文件 (*.asm)”。
-
选择名为 TopFlange02.asm 的装配文件。
-
单击“打开”。
-
观察替换子装配
![]()
请注意,在装配窗口中,用于替换的子装配没有四个槽头螺杆,
而是其中一个螺钉变成了用于限制新手柄的旋转的双头螺柱。
显示“事例覆盖”列表
-
显示装配族选项卡
 。
。 -
在装配族选项卡中,设置“事例覆盖”选项。
请注意,对于此成员,TopFlange01.asm 被 TopFlange02.asm 覆盖。
替换零件或子装配时,原始事例被添加到列表的左列,替换事例被添加到列表的右列。
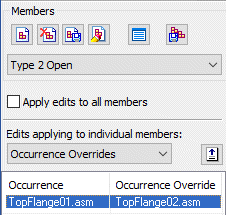
创建另一个族成员
-
在装配族选项卡中,单击新建按钮
 。
。 -
在“新建成员”对话框中,键入 "Type 3 Open Reverse Handle",然后单击“确定”。
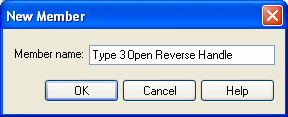
![]()
在下面的几个步骤中,您将创建另一个族成员。对于这个族成员,您将更改 Handle02.par 的位置,如图所示。这个族成员将举例说明如何抑制零件的关系。抑制零件关系,即可添加新的关系来更改零件的位置。
设置“抑制的关系”选项
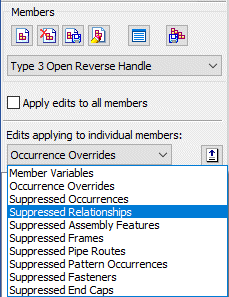
请注意,您创建的新成员处于活动状态,它具有 Type 2 Open 成员的特性。
-
如图所示,在装配族选项卡中,执行以下操作:
-
设置“抑制的关系”选项。
-
确保没有选择“对所有成员应用编辑”选项。
-
抑制关系时,可以对所有族成员抑制它们,也可以只对活动成员抑制它们。在这种情况下,您只想对活动的成员抑制关系。
显示“路径查找器”选项卡
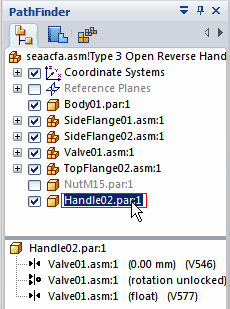
-
在路径查找器的顶部窗格中,选择 Handle02.par,如图所示。
删除配对关系
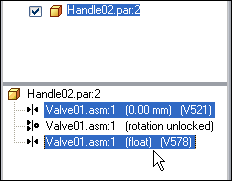
-
如图所示,在路径查找器的底部窗格中,进行以下操作:
-
选择第一个贴合关系。
-
按住键盘上的 Ctrl 键。
-
选择第二个贴合关系。
-
按键盘上的 Delete 键。
-
请注意,Handle02.par 旁边的符号已更改,指示它不再被完全定位。
观察被抑制的关系
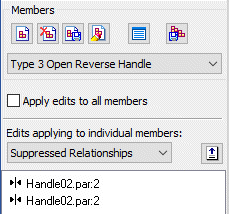
-
显示装配族选项卡
 。
。可以看到,您抑制的关系已添加到族成员 Type 3 Open Reverse Handle 的“抑制的关系”列表中。
调整装配窗口的窗口区域大小
-
在“查看命令”工具条中,选择缩放区域命令
 。
。 -
放大图中所示的区域。
-
在调整查看区域的大小之后,单击鼠标右键以退出缩放区域命令。
![]()
重新定位手柄
-
在路径查找器的顶部窗格中,选择 Handle02.par,如图所示。
-
单击“编辑定义”按钮
 。
。
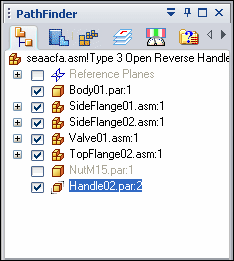
将手柄与轴贴合
-
在组装命令条的“关系类型”列表中,选择“贴合”选项。
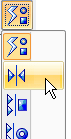
-
在装配窗口中,使用快速选取来选择手柄的顶面,如图所示。
![]()
选择轴上的贴合面
![]()
-
如图所示,使用快速选取来选择轴上的平面。
观察结果
![]()
如图所示,手柄已与轴贴合。
再次将手柄与轴贴合
-
在“贴合”命令条上,单击“浮动偏置”按钮
 。
。此“浮动”偏置设置允许要贴合的面采用合适的偏置值,以满足用于对两个零件进行定位的其他关系。
-
在“装配”窗口中,使用快速选取来选择图中所示手柄的面。
![]()
“贴合”命令应仍处于活动状态。
选择轴上的贴合面
![]()
-
如图所示,使用“快速选取”来选择轴上的平面。
观察结果
![]()
现在,手柄已完全定位在装配中。
满窗口显示并保存装配
-
在“查看命令”工具条中,选择适合命令
 以满视图方式显示装配。
以满视图方式显示装配。 -
保存装配。

-
如果仍有零件被选中,则单击空白区域,取消选择。
![]()
© 2021 UDS