练习:创建另一个族成员
创建另一个族成员
在本练习中,您将了解如何通过替换零件来定义新成员。
启动练习:创建另一个族成员。
创建另一个族成员
-
在装配族选项卡中,单击新建按钮
 。
。 -
在“新建成员”对话框中,键入 Type 2 Open,然后单击“确定”。
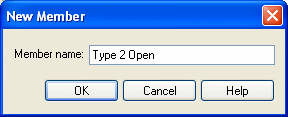
![]()
在下面的几个步骤中,您将创建另一个族成员,如图所示。对于这个族成员,您将删除原始手柄并放置新的手柄。您还将使用“替换”命令用另一个子装配替换 TopFlange01.asm 子装配。
观察新的家族成员
![]()
请注意,新的族成员与 Default Type 1 Open 具有相同的特性。当您创建新的族成员时,它与您创建新成员时的活动族成员具有相同的特性。在这个示例中,活动成员是 Default Type 1 Open。
设置“抑制的事例”选项
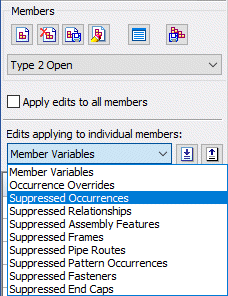
-
如图所示,在装配族选项卡中,执行以下操作:
-
设置“抑制的事例”选项。
-
确保没有选择“对所有成员应用编辑”选项。
-
在抑制事例时,可以对所有族成员抑制它们,也可以只对活动成员抑制它们。在这种情况下,您只想对活动成员抑制手柄。
如果对所有族成员均抑制一个事例,则该事例从装配文件中根本性删除,不会添加至“抑制的事例”列表。
使用装配路径查找器删除手柄
-
如图所示,在路径查找器中选择 Handle01.par 并右键单击,然后单击“删除”。
将显示一个对话框,确认您是否要排除活动族成员的零件。
-
在确认删除对话框中,单击确认。
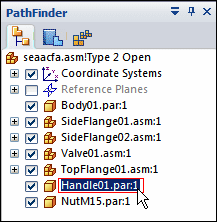
隐藏螺母零件
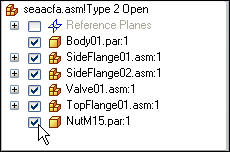
为了便于定位新手柄,您将隐藏螺母零件。
-
在路径查找器中,将光标定位在 NutM15.par 条目附近的复选框上,如上图所示,然后单击以隐藏 NutM15.par 零件。
准备放置新手柄
-
显示零件库选项卡
 。
。 -
在零件库选项卡上,单击“查找范围”选项右侧的向下箭头,然后浏览到 QY CAD Training 文件夹。

QY CAD Training 文件夹的默认位置为:
C:\Program Files\UDS\QY CAD 2022\Training
与在 Windows 资源管理器中类似,您可以定义“零件库”中列出文件的方式。比如大图标、小图标、列表和详细信息。
-
在零件库选项卡上,单击“视图”按钮
 ,然后设置“详细信息”选项。
,然后设置“详细信息”选项。
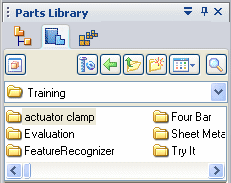
放置新手柄
![]()
在 QY CAD 中,要将零件放到装配中,请从零件库选项卡中选择零件,然后将它拖到装配窗口中。
-
在“零件库”选项卡的文件列表区域,选择名为 Handle02.par 的文件,按住鼠标左键,将该文件拖到装配窗口中,然后在所显示的大致位置释放鼠标按键。
Handle02.par 显示在装配窗口中,因此您可以对其进行定位。
调整窗口区域大小
-
在应用程序窗口右下方,选择缩放区域命令
 。
。 -
放大图中所示的区域。
-
在调整查看区域的大小之后,单击鼠标右键以退出缩放区域命令。
![]()
为了便于定位新手柄,您将使用“缩放区域”命令来放大视图的某一部分。
将手柄与轴贴合
![]()
在下面的几个步骤中,您将使用配对关系来将手柄的底面与轴的平面贴合。
-
在放置零件命令条的“关系类型”列表中,选择“贴合”选项
 。
。
“贴合”选项通过调整两个平面的方位使它们相互面对,以便在装配中对零件进行定位。
使用快速选取选择手柄上的平面
-
在装配窗口中,慢慢地在手柄上移动光标
 ,注意观察手柄面是如何高亮显示的。
,注意观察手柄面是如何高亮显示的。 -
将光标定位于上图显示的位置上方并稍作停留,即可看到光标图像
 发生变化,表示您可作出多个选择。
发生变化,表示您可作出多个选择。 -
单击右键以显示快速选取工具。
-
使用快速选取来选择手柄上的底面。
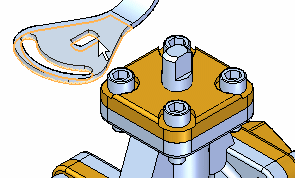
![]()
选择轴上的平面
![]()
-
如图所示,使用快速选取来选择轴上的平面。
将手柄与轴对齐
![]()
-
在“贴合”命令条上的“关系类型”列表中,单击“轴对齐”按钮
 。
。“轴对齐”选项通过对齐两个圆柱轴来在装配中定位零件。
在将两个圆柱轴对齐后,它们的方位被调整以处于同轴状态。
在下面的几个步骤中,您将把手柄上的圆柱轴与轴上的圆柱轴对齐。
选择手柄上要对齐的轴
![]()
-
在装配窗口中,选择图中所示的圆柱轴。您将把这个轴与轴上的圆柱轴对齐。
选择轴上的对齐轴
![]()
-
如图所示,在装配窗口中选择轴上的圆柱轴。
观察结果
![]()
手柄与您在轴上选择的面轴向对齐。尽管手柄看上去已完全定位,但它仍可绕着轴旋转。
在接下来的几步中,您将应用贴合关系完成手柄的定位。
将手柄与轴贴合
-
在轴对齐命令条上的“关系类型”列表中,单击“贴合”选项
 。
。 -
在贴合命令条上,单击“浮动偏置”按钮
 。
。此“浮动”偏置设置允许要贴合的面采用合适的偏置值,以满足用于对两个零件进行定位的其他关系。
![]()
选择要贴合的面
![]()
-
如图所示,使用快速选取来选择手柄上的平面。
选择轴上的贴合面
![]()
-
选择轴上的平面,如图所示。
现在,手柄零件已在装配中完全定位。
满窗口显示并保存装配
-
在“查看命令”工具条中,选择适合命令
 以满视图方式显示装配。
以满视图方式显示装配。 -
选择保存命令
 以保存装配。
以保存装配。
![]()
© 2021 UDS