练习:创建管件
创建管件
在本练习中,您将使用在上一个练习中定义的路径创建管件。您将定义属性并保存零件。
启动练习:创建管件。
创建管件
![]()
-
选择主页→管件→管件命令
 。
。
设置管件选项
-
如果管件选项对话框未自动显示,请单击管件选项按钮
 。
。 -
在模板框中,单击浏览以选择 Iso Metric Part.par 模板。
-
在文件位置框中,单击浏览以指定要保存文件的文件夹,例如:C:\Drawing Files。
-
在文件名框中,键入 Tube1。
-
对于折弯半径,清除使用默认值选项,然后输入 20.00 mm 作为折弯半径值。
-
对于外径,清除使用默认值选项,然后输入 15.00 mm 作为外径值。
-
单击确定。
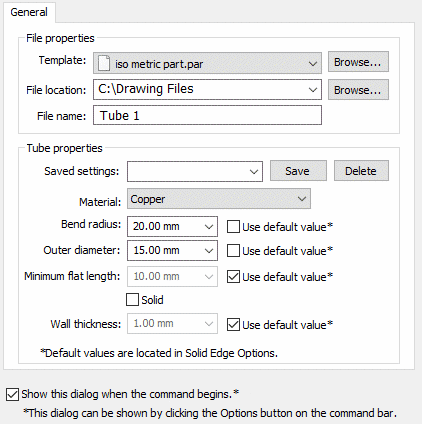
检查管件选项
![]()
检查“管件”选项:
|
| 管件选项按钮用于显示管件选项对话框,可供您指定有关管件的信息,如文件名、材料、折弯半径和直径。 |
| 路径步骤指定 3D 路径,您将沿该路径创建管件。您正处于本教程的此步骤中。 | |
| 端部处理步骤定义管件两端的范围以及要进行的任何端部处理。 |
选择管道路径
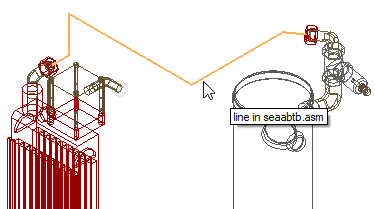
-
选择图中所示的管道路径,然后单击
 。
。
编辑管件的延伸
-
单击端部处理步骤按钮
 。
。请注意,您可以选择延伸管件的两个端点。这允许您进行端部处理,如闪烁显示延伸部分。
-
在端 1 和端 2 框中键入 5,然后按 Enter 键。
![]()
完成管件
![]()
-
单击
 。注释:
。注释:如果管件选项对话框再次显示,单击取消按钮关闭对话框。
适合视图
![]()
-
选择适合命令
 ,使视图内容适合图形窗口。
,使视图内容适合图形窗口。
创建折弯表
-
选择工具→助手→折弯表命令。
-
单击选择全部管件
 。
。 -
单击
 。
。
![]()
折弯表是一个 ASCII 文本文件,它包含装配中的所选管件或所有管件的制造信息。
保存折弯表
-
单击浏览选择要保存文件的文件夹。例如,C:\My Documents\Drawing Files。
-
在折弯表对话框中,单击
 。
。
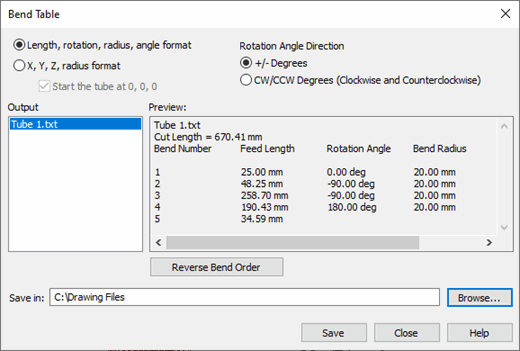
折弯表对话框显示有关折弯的信息。可以将该信息保存到一个 ASCII 文本文件中。
返回装配环境
![]()
-
选择主页→关闭→关闭管线设计
 命令以关闭轮廓窗口。
命令以关闭轮廓窗口。
保存文件
![]()
-
在应用程序窗口右下角的状态条上,单击视图样式按钮
 。
。 -
在视图样式调色板上,单击带可见边的着色按钮
 。
。 -
在快速访问工具条上,单击保存
 以保存工作。
以保存工作。
© 2021 UDS