练习:在管线设计中创建路径
在管线设计中创建路径
在本练习中,您将放置一个用于创建管件的路径。您将在“管线设计”环境中工作,使用管线路径命令生成一个路径。 您将使用模型中的关键点来定位路径元素的端点。
![]()
打开练习装配文件
-
打开 ...\Program Files\UDS\QY CAD 2022\Training\seaabtb.asm。
-
单击应用程序按钮
 。
。 -
在应用程序菜单上,选择另存为→另存为命令。
-
在另存为对话框中,将装配文件保存为新名称或保存到新位置,以便使其他用户可以完成本练习。
激活装配中的零件
![]()
-
本教程要求装配中的零件处于活动状态。系统上装配中的所有零件是否都处于活动状态受几个因素影响。
要确保零件处于活动状态,请在路径查找器中右键单击 seaabtb.asm(或新文件名),然后单击快捷菜单中的激活。
打开管线设计环境
![]()
-
选择工具→环境→管线设计命令
 。注释:
。注释:要更多了解 3D 草图命令和段命令的更新,请参见框架和管线设计中的 3D 绘图命令。
-
单击确定关闭消息框。
放大装配的上部分
-
在状态栏上,选择缩放区域命令
 。
。 -
在装配窗口的左上方单击,然后再在右下方单击。这一操作所定义的矩形将成为查看区域。
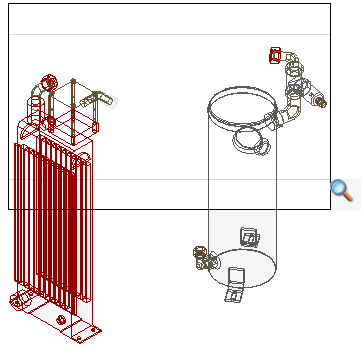
-
右键单击以终止缩放区域命令。
注释:对于本教程的其他部分,需要设置视图时,都可以使用缩放区域、适合和缩小命令。即使在其他命令的操作当中,您也可以随时使用这些命令。右键单击以退出视图命令。
启动管线路径命令
![]()
-
选择主页→3D 绘图→管线路径命令
 。
。管线路径可快速创建管件的 3D 路径,而不必手工绘制路径的单个线条。管线路径在两个点之间生成一条路径,该路径与默认参考平面正交。这些点必须是零件上的圆或椭圆特征,或者是管段或草图元素的端点。
在存在多种方法可以构造管道路径的情况下,此命令允许您直观地在这些可能性之间进行选择。
检查“管线路径”命令条
![]()
完成命令时,管线路径会提供选项。 这些选项始终显示有关当前情况的信息和选择。从左侧开始,检查当前选项:
![]() 单击激活零件按钮可激活选中的零件。
单击激活零件按钮可激活选中的零件。
![]()
![]() 可以使用上一个和下一个按钮预览可用的路径选择。路径的次序是从最简单的路径(段数最少)到最复杂的路径。管线路径生成的路径中的最大段数是 5。
可以使用上一个和下一个按钮预览可用的路径选择。路径的次序是从最简单的路径(段数最少)到最复杂的路径。管线路径生成的路径中的最大段数是 5。
管口段长度框可指定管口端部的段的长度。在为新管件定义一端之前,此选项不显示。
为路径选择第一个点
-
将光标定位在接头上,然后使用快速选取来选择最外面的圆,如图所示。当最外面的圆高亮显示时单击。
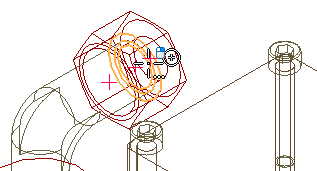
为路径选择第二个点
-
将光标定位在所显示的接头上。当圆高亮显示时单击。
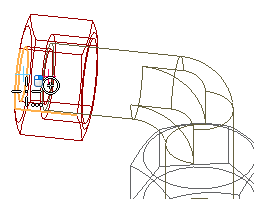
更改管口段长度
![]()
-
在管线路径命令条上的管口段长度框中,键入 40。按 Enter 键增加与每个管口相连的段的长度。
查看路径选项
![]()
-
单击下一步按钮
 。
。请注意,将显示另一个路径选项,并且将激活上一步按钮。现在,可以在可用的路径选项之间前后跳转。继续单击下一步按钮,直到显示出下一步显示的路径为止。
完成路径
![]()
-
在命令条上,单击
,然后单击关闭 3D 草图。
© 2021 UDS